Betterment 401(k) – Bulk Upload Tutorial for Plan Sponsors
Betterment’s bulk upload tool allows you to add multiple employees to your plan quickly. This tutorial outlines best practices and shares helpful tips for using our bulk upload tool effectively.
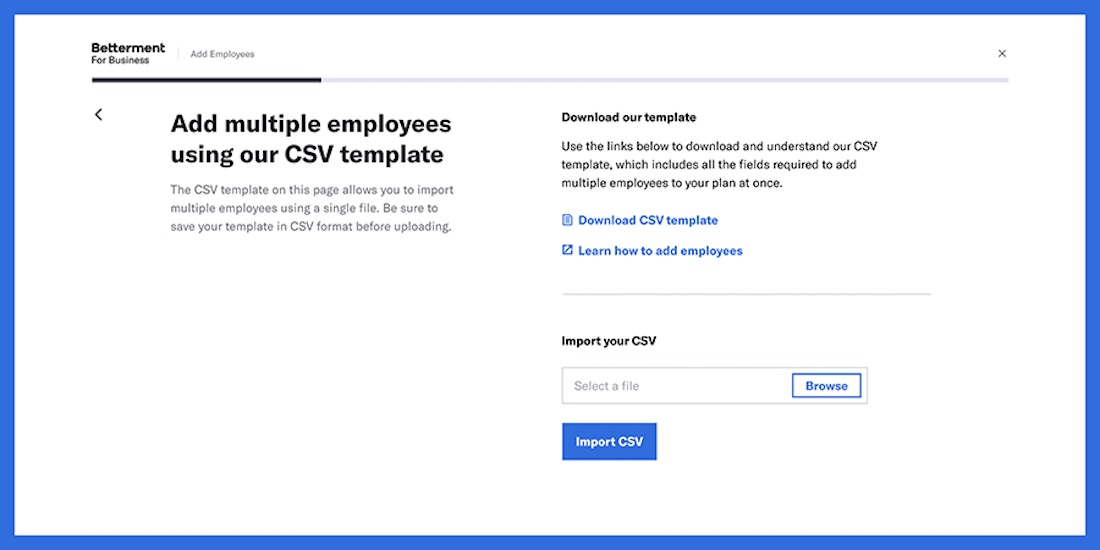
Step-by-step Tutorial
- Log in to the employer dashboard
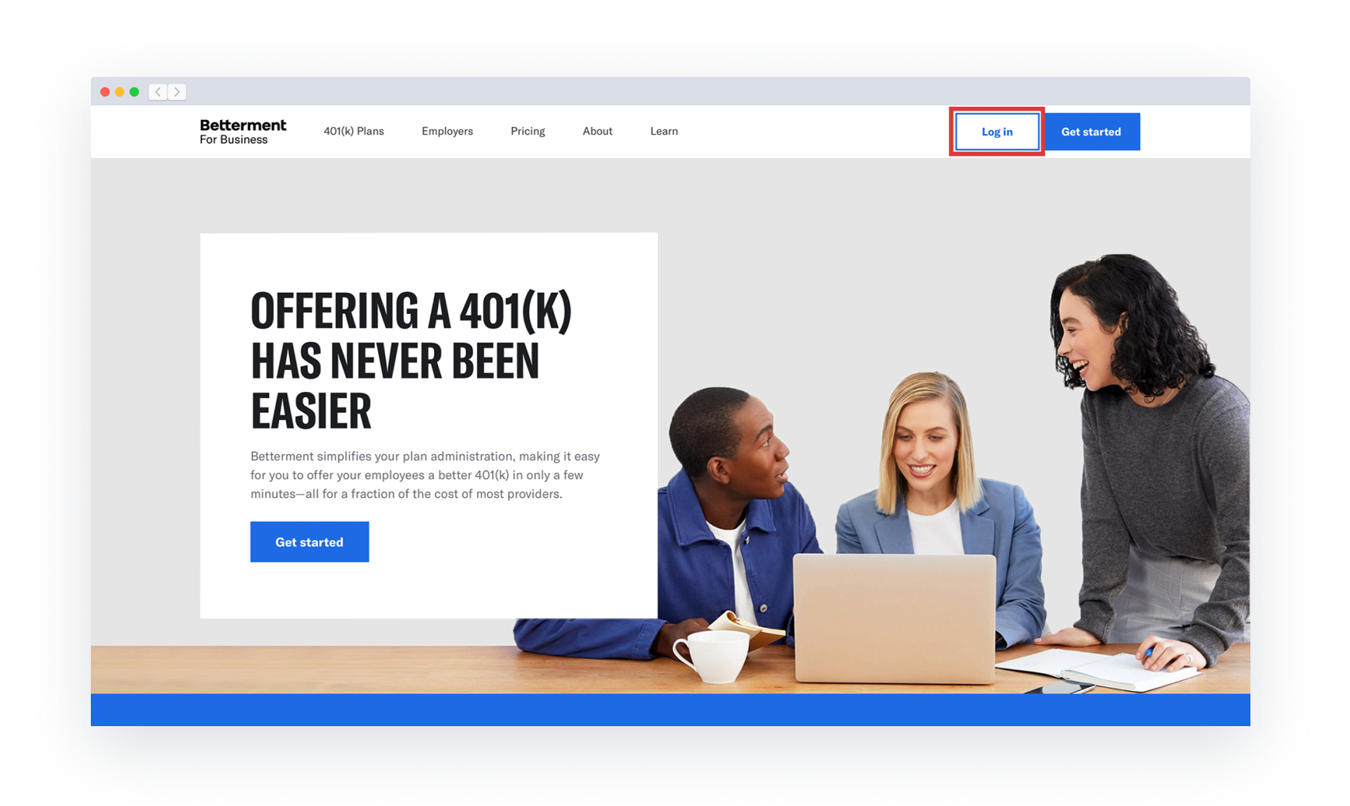
- Navigate to: employees → add employees → add multiple employees
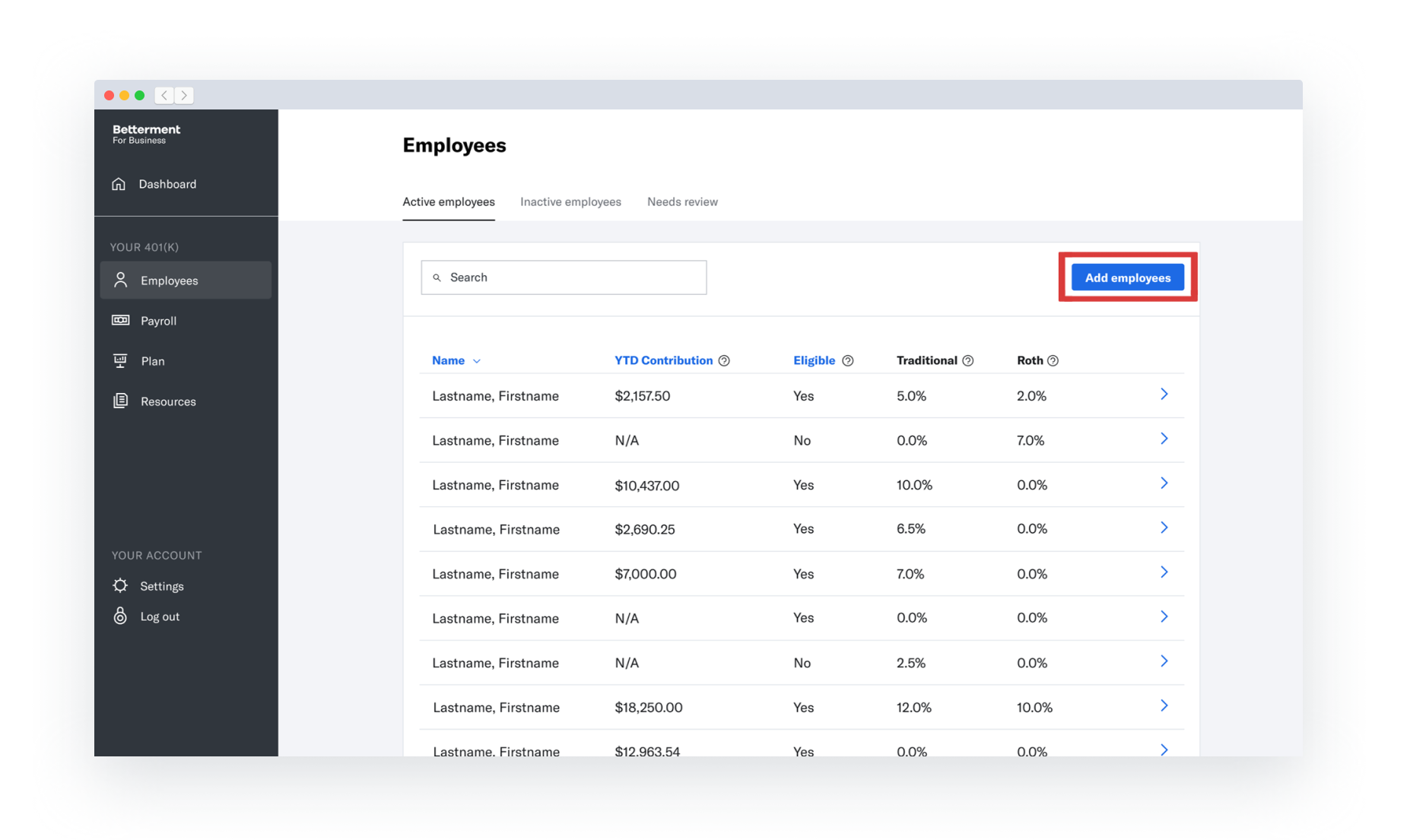
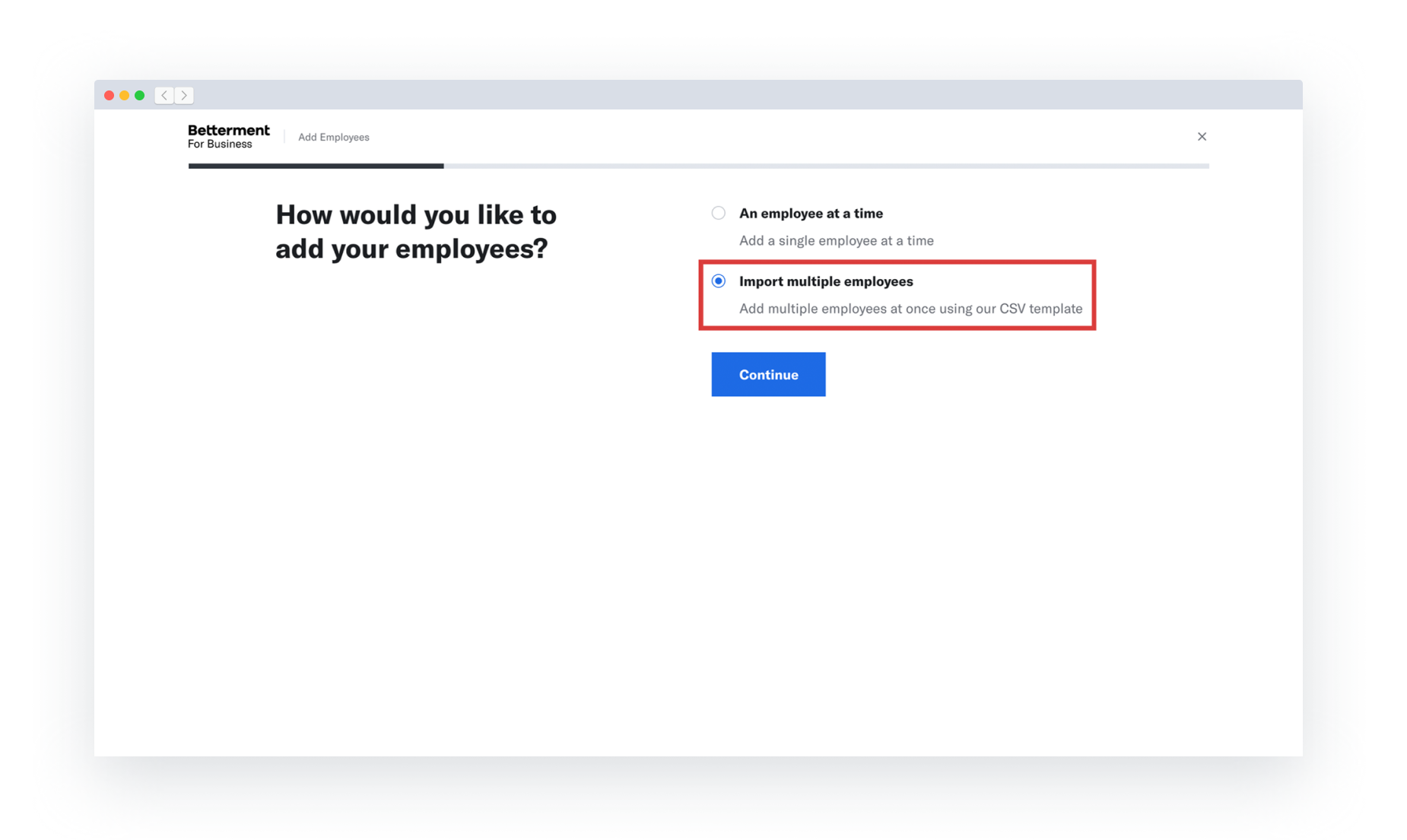
- Download the CSV template
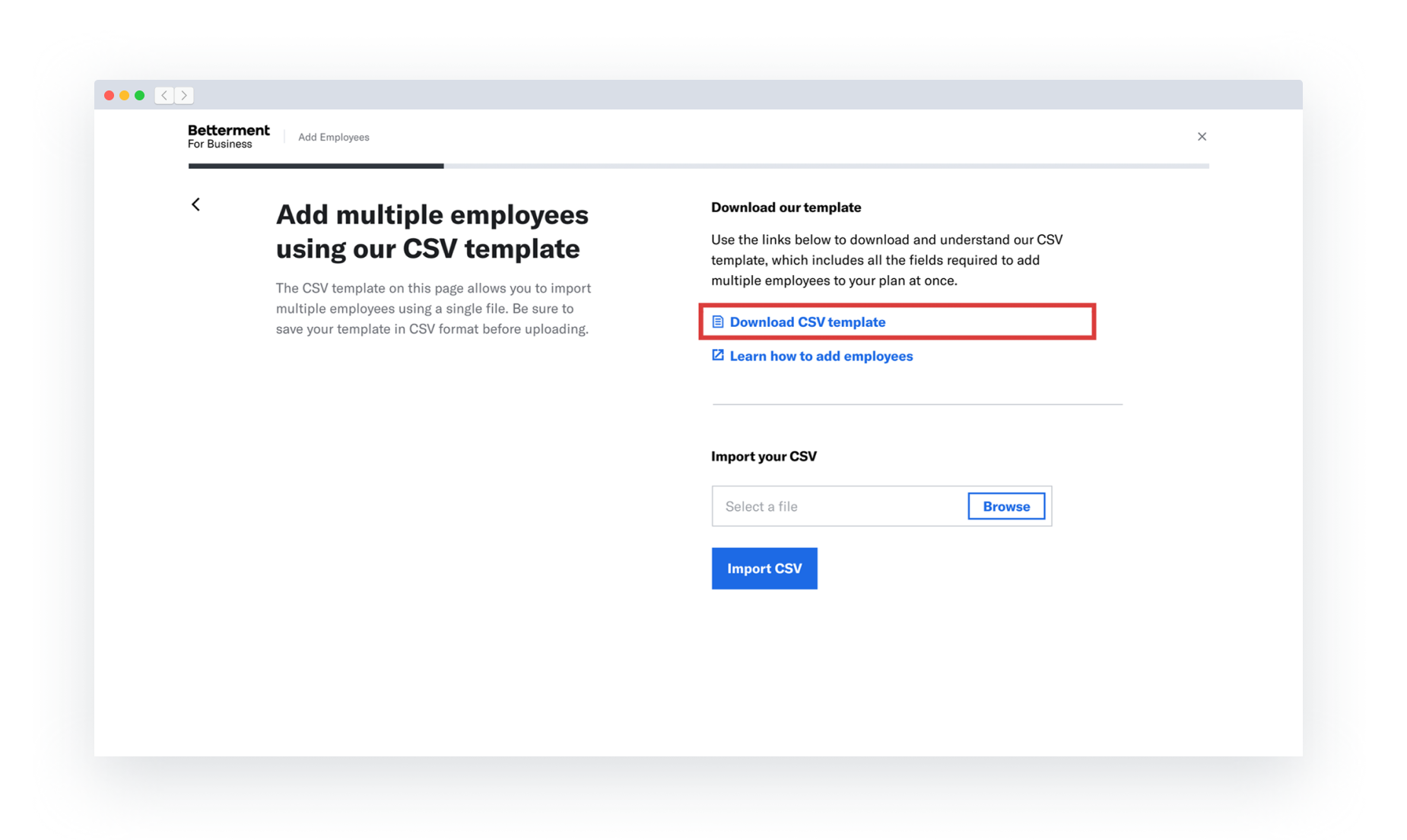
- Open the CSV template using a program like Microsoft Excel, Apple Numbers, or Google Sheets
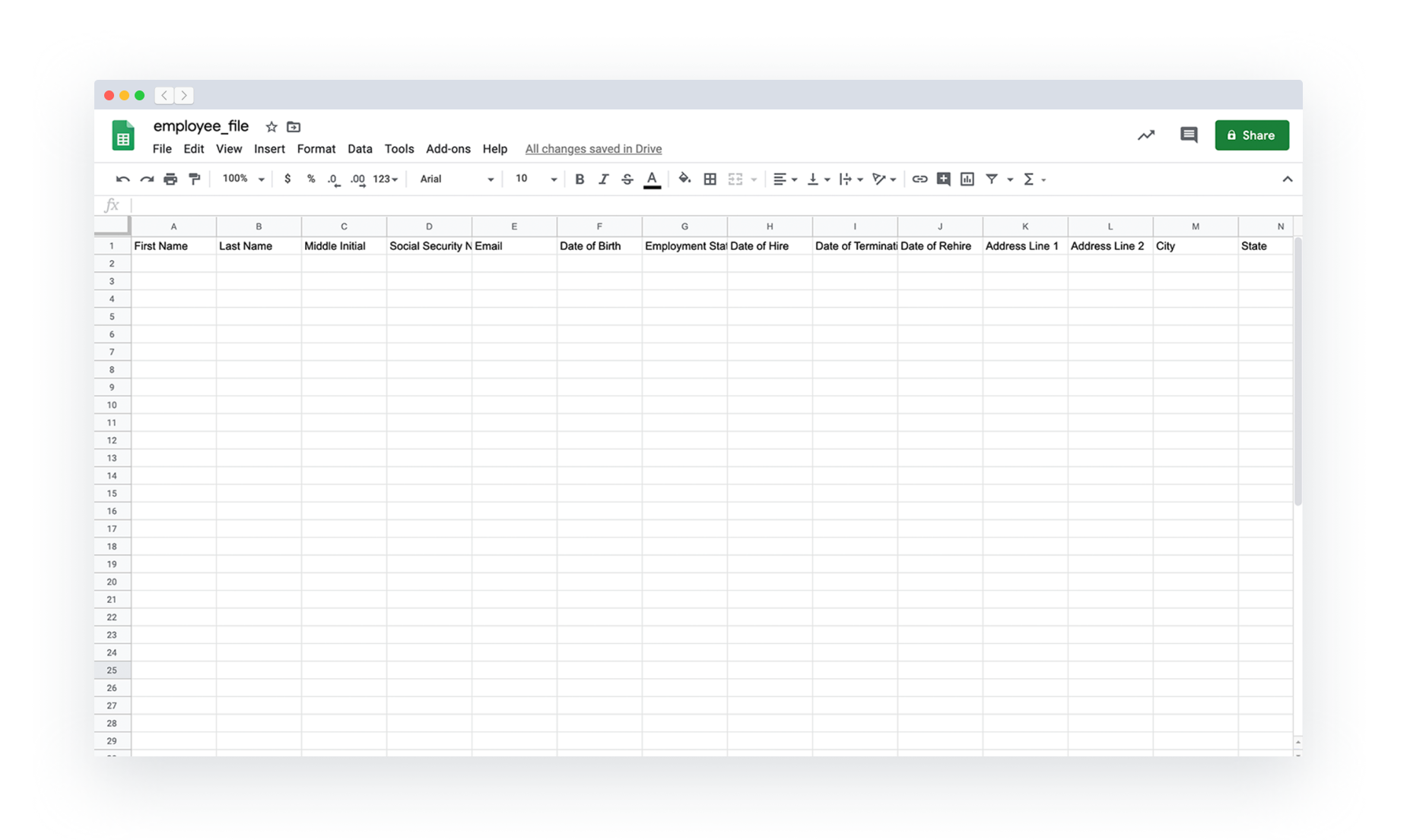
- Fill out one row for each employee you want to upload.
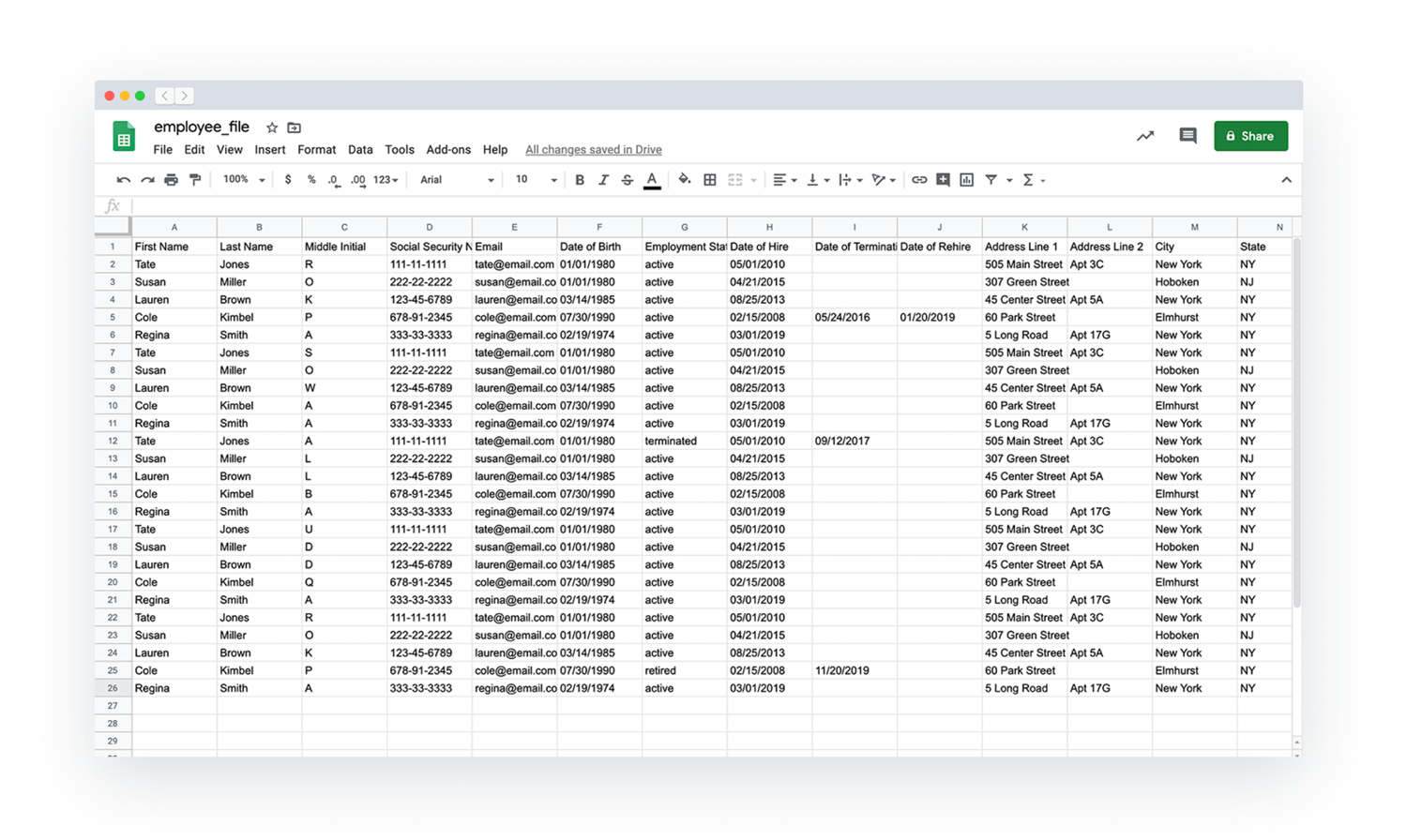
Use the table below to understand the columns in the template:
| Column | Description |
|---|---|
| First Name |
|
| Last Name |
|
| Middle Initial |
|
| Social Security Number |
|
|
|
| Date of Birth |
|
| Employment Status | This field accepts the following inputs:
|
| Date of Hire |
|
| Date of Termination |
|
| Date of Rehire |
|
| Address Line 1 |
|
| Address Line 2 |
|
| City |
|
| State |
|
| 5 Digit ZIP Code |
|
| Eligible |
|
| Entry on |
|
| Electronic Access |
|
| Union Member |
|
| Date Joined Union |
|
| Participant Type | This field accepts the following inputs:
|
| Deferral Rate |
|
- After you’re done filling out the document, export the file as a CSV.
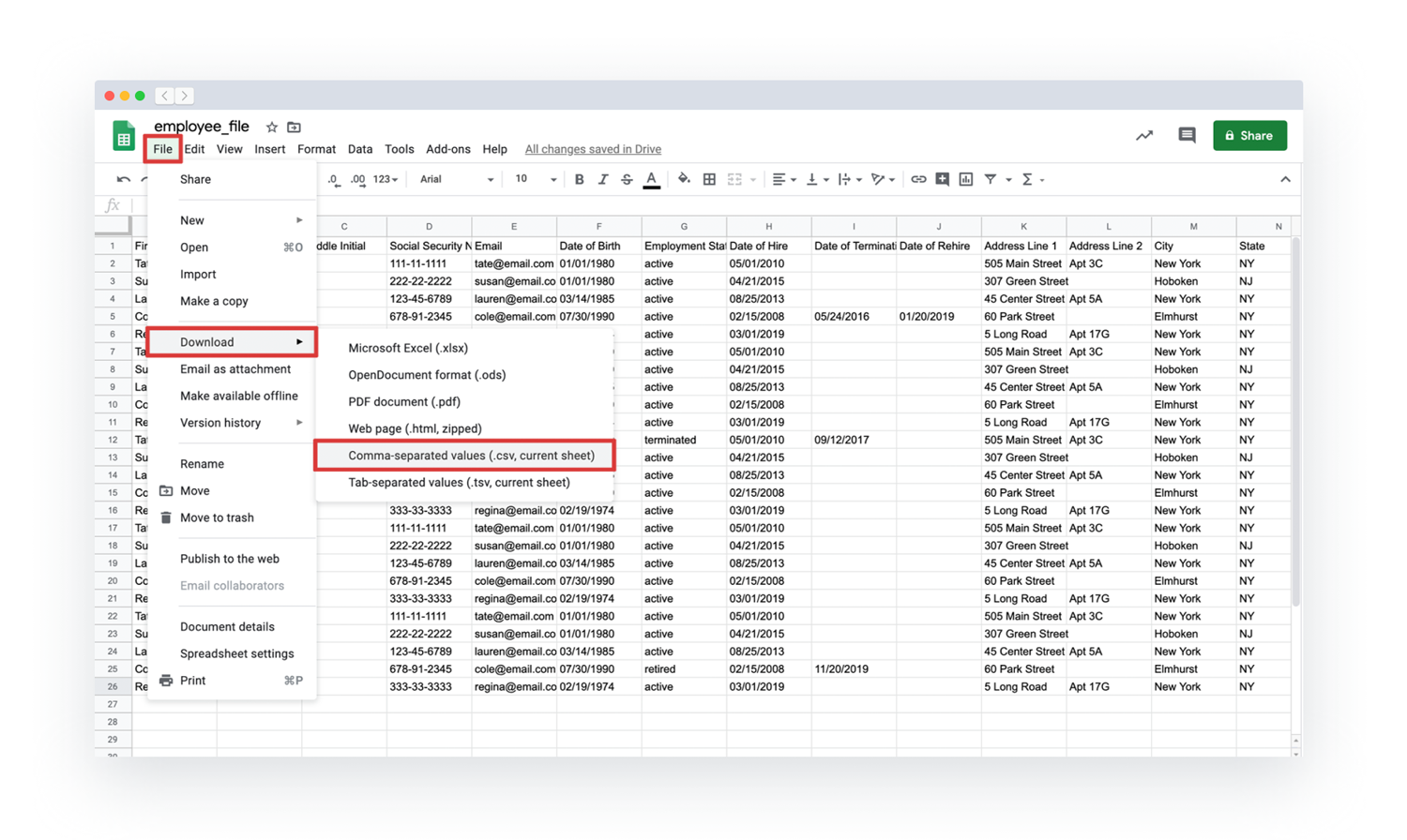
- Upload your CSV file to Betterment.
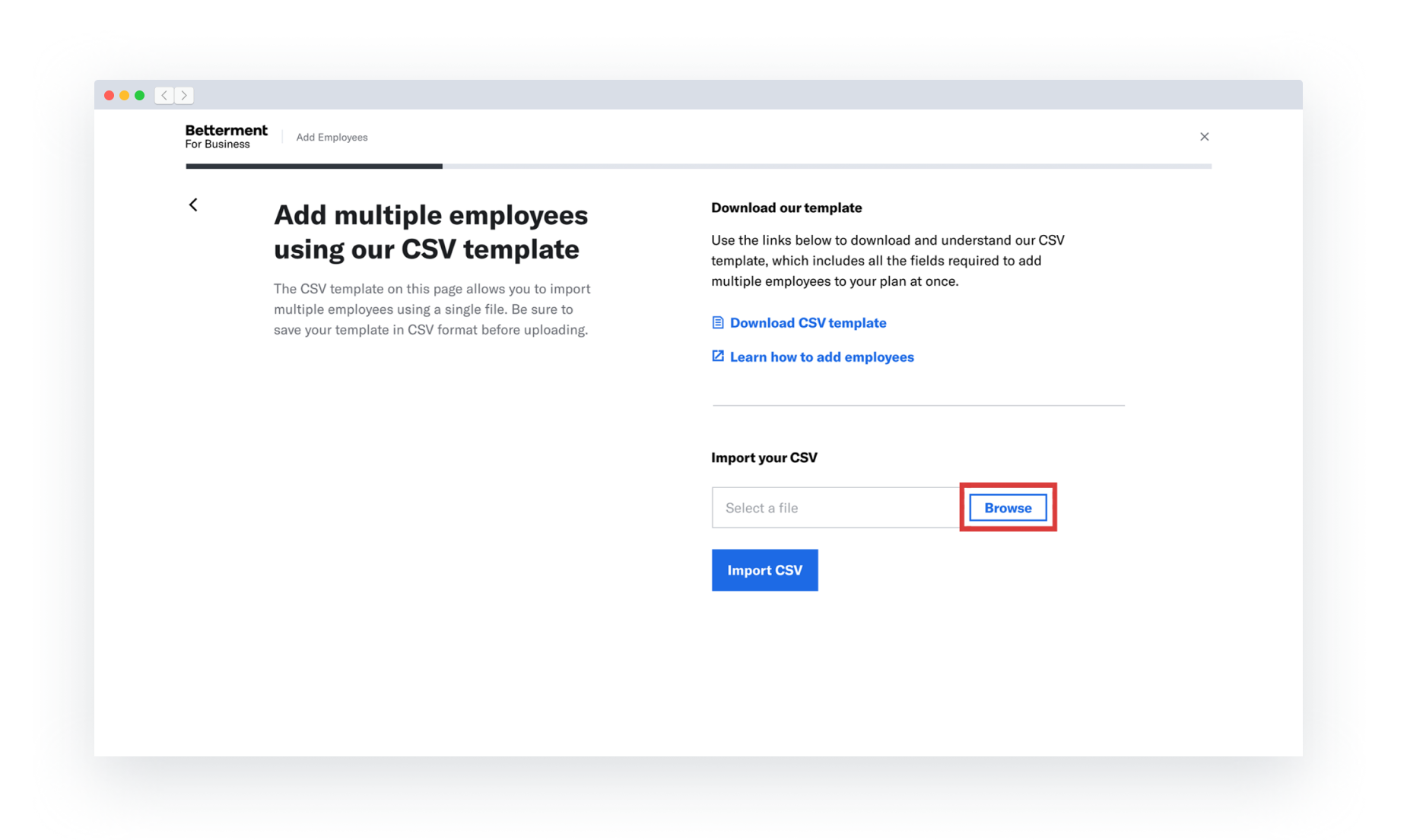
- If you receive any errors after uploading your file, review the errors and make changes to your CSV file. Re-upload the file to Betterment after making changes.
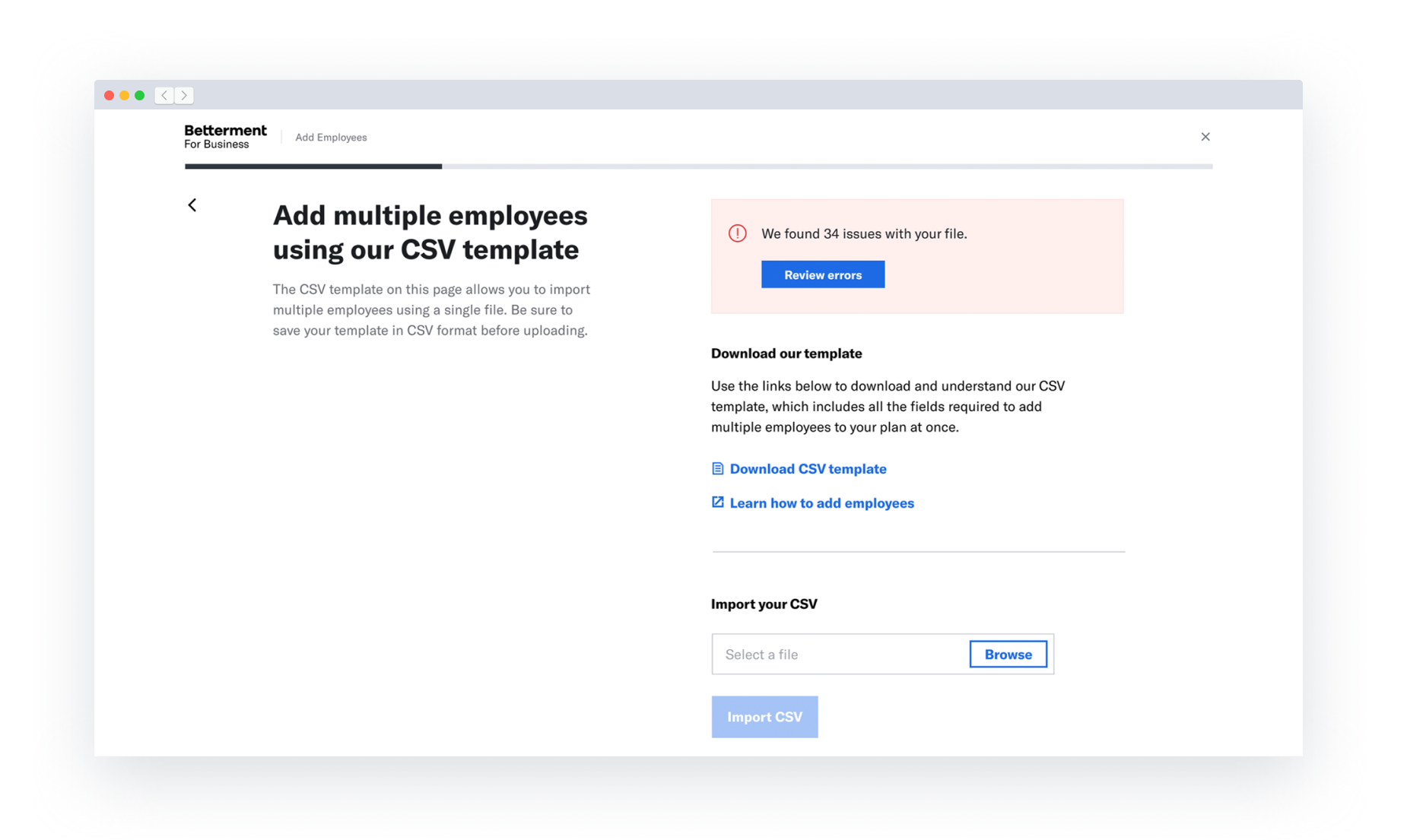
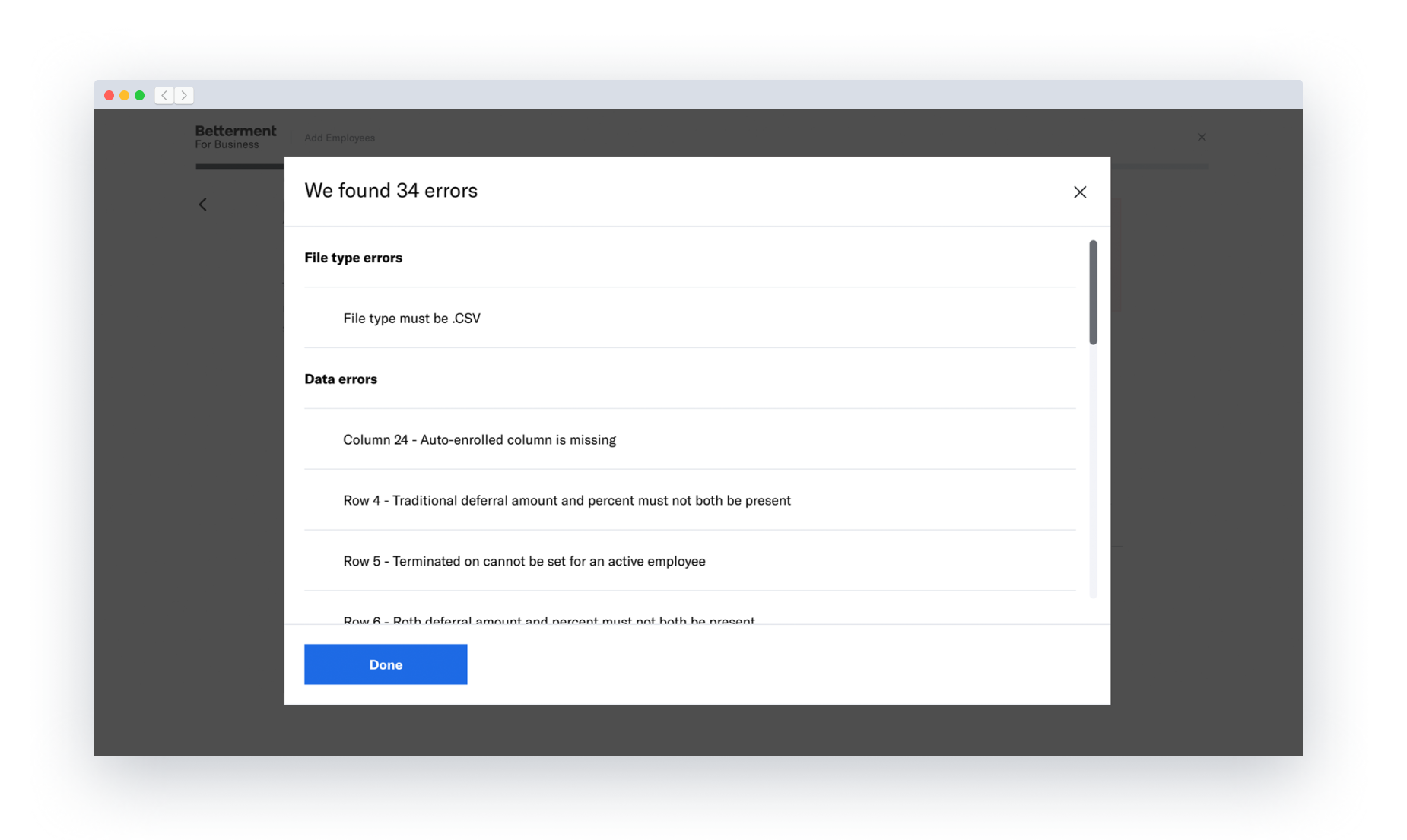
- Once your file is accepted without any errors, you’ll be asked to review the names of the newly created employees. This helps ensure that you’re uploading the correct file to your plan. When you’re done reviewing, click the ‘add employees’ button.
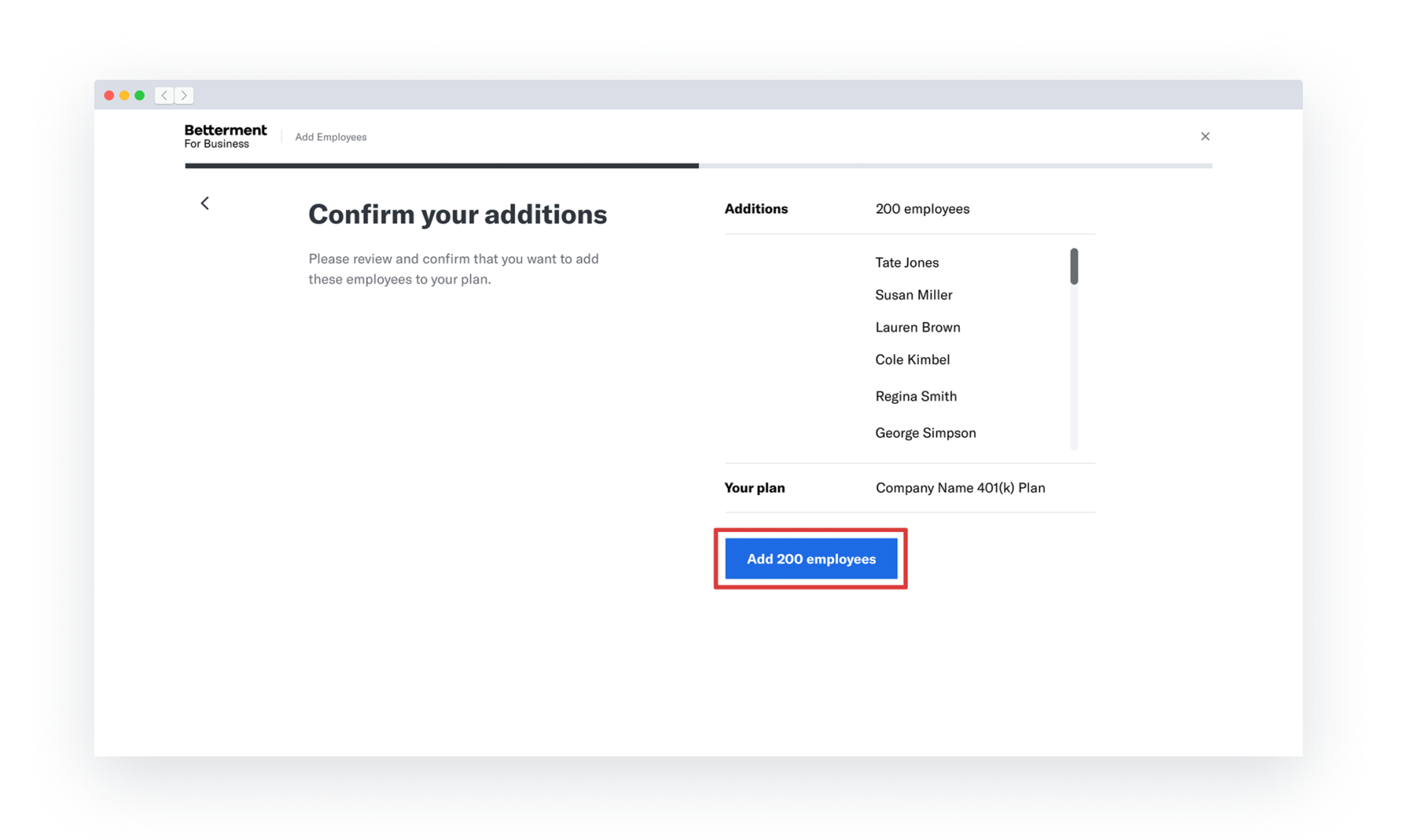
- Next, the upload process will begin. Once your employees have been uploaded, they’ll receive an email inviting them to complete the sign-up process.
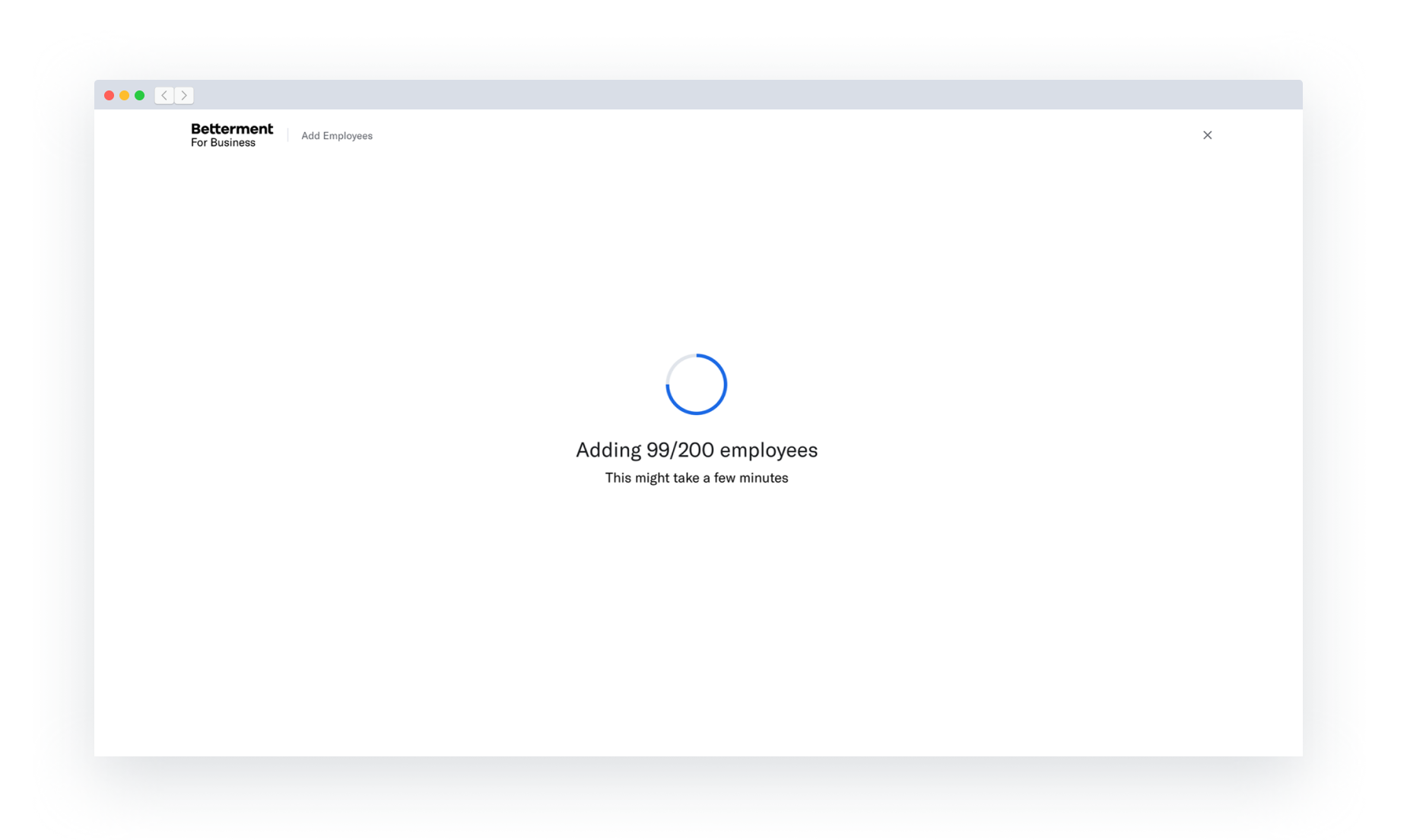
- Finally, check the employees page to make sure there are no outstanding errors that occurred during the employee creation process. Address any errors that may have occurred.
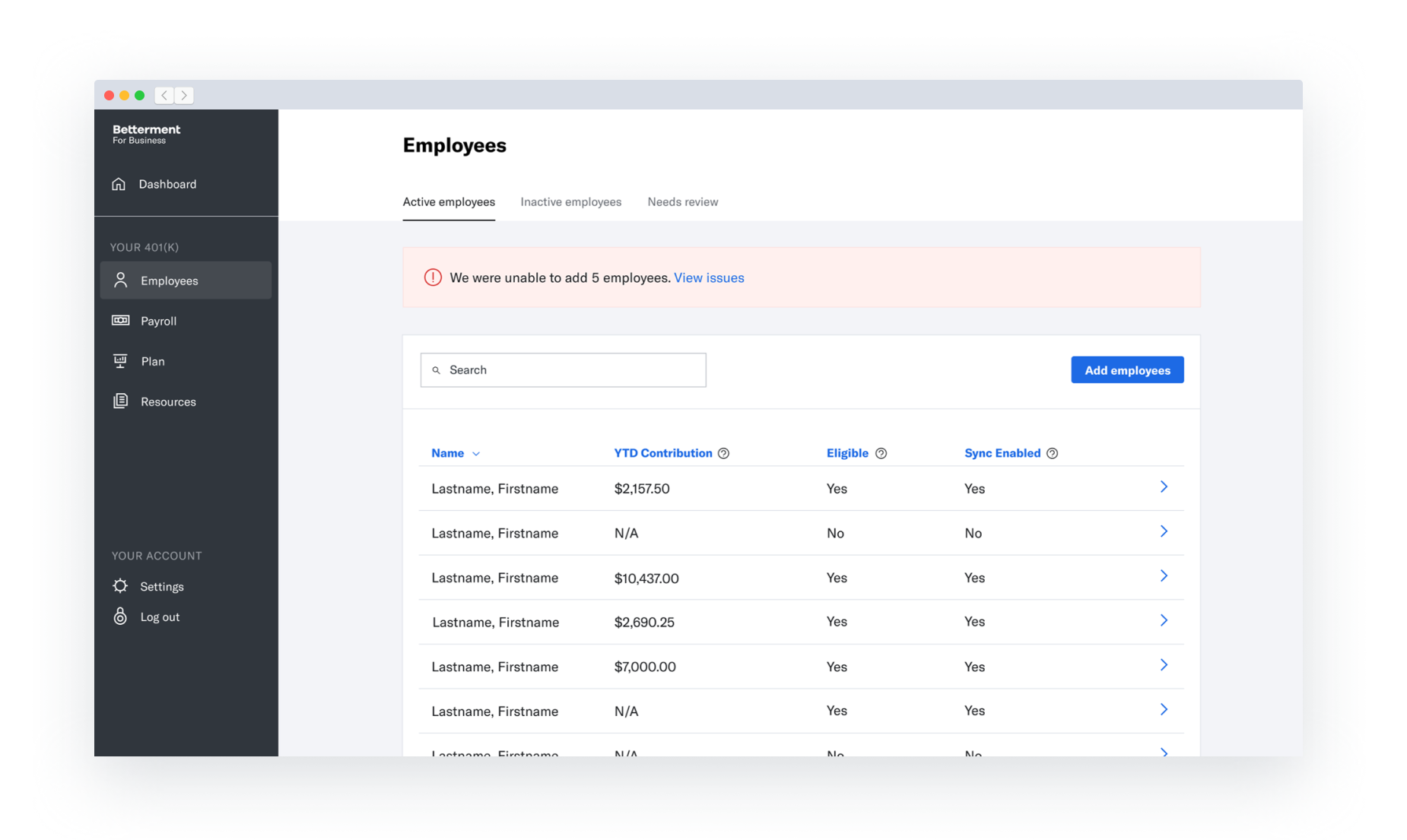
- You’re all set! All new participant profiles will be visible on the employees page. You can return to the employees page to make changes to an employee’s profile at any time.
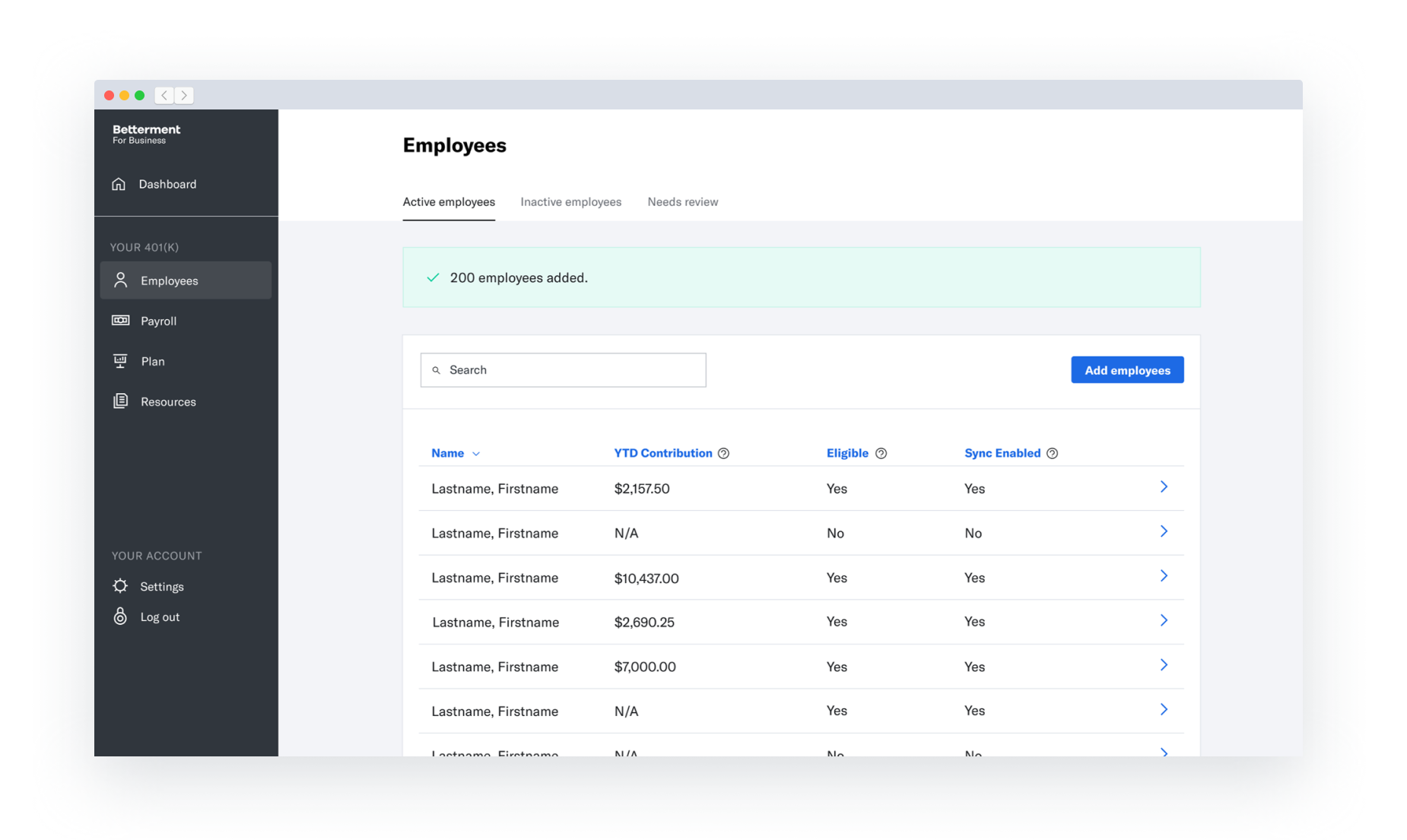
Frequently Asked Questions
Do I have to do anything else? Nope! You’re all set. Betterment will email all required disclosures to your new plan participants.
Do I have to send any notices to my employees? No, Betterment will send all notices to your employees automatically via email.
When will my employees be alerted? Employees will be notified by email as soon as their account is created.
How can my employees join the plan after I upload their information to Betterment? Employees can check their email for an invite from Betterment to complete the sign-up process.
My employee has a P.O. Box as their address. Can I use that address with Betterment? No. To comply with regulations for opening accounts, we require a physical address to verify an employee's identity. Betterment will not send physical mail to an employee’s address (unless they opt into paper statements, which is rare); we will otherwise only use their physical address for account verification.
Questions? Contact us.
