Getting started with Betterment Advisor Solutions
This guide is for investment professionals only. It is not intended for use by private investors. Your use of this website is governed by our Terms & Conditions.
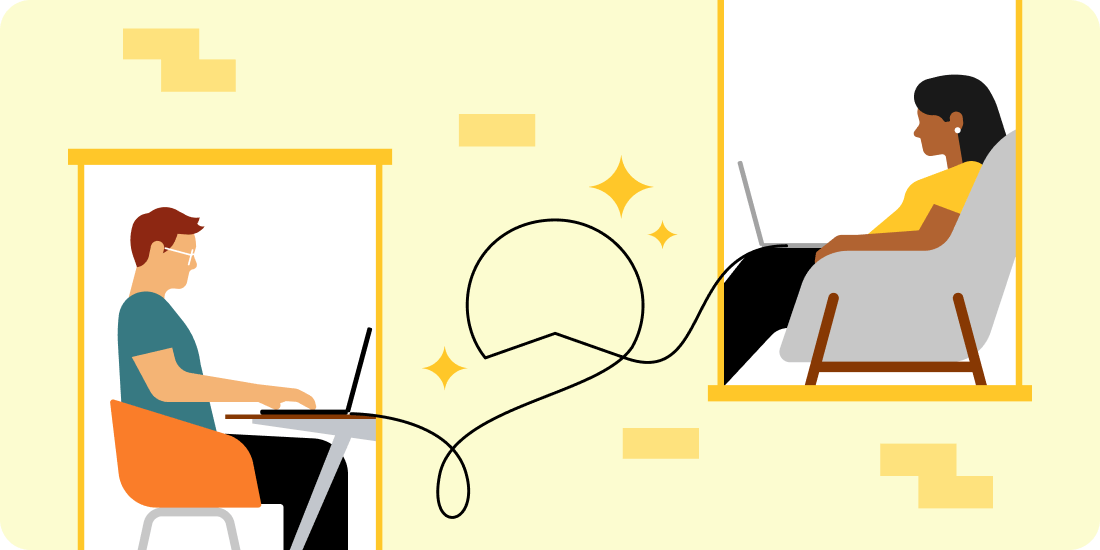
This guide is for investment professionals only. It is not intended for use by private investors. Your use of this website is governed by our Terms & Conditions.
Welcome to Betterment Advisor Solutions. Our solution aims to save you time so you can serve more clients, more efficiently, with technology designed to streamline investment management.
This guide walks you through the basic steps to get started and contains various resources to help you take advantage of all of the great features available on the platform
Part 1: Advisor signup
Uploading documents
Agreement Automation Feature: If you decide to use this feature, your clients will experience a paperless account opening process. To take advantage of the feature, you will need to provide us with your Form ADV Part 2, Client Agreement, and Privacy Policy (if available). You would upload these documents in the “Agreements” tab of the advisor dashboard so that when the client goes through the signup flow, they will be able to view these documents and electronically sign them. You can learn more about our agreement automation feature, including important disclosure information, here.
If you decide to use the Agreement Automation feature, we will display the date and time stamp, as well as the version of the agreement that your client electronically executed on the “Agreements” tab of the advisor dashboard. Those at your firm with “Compliance” access enabled will be able to access the electronic agreements of the firm’s clients through the Compliance page, under “Agreements”.
If your agreements change, you can upload them to your firm’s account under the ‘Agreements’ tab so that they can be used for new clients going forward. Please note that Betterment will not automatically send the new terms for your existing clients to agree to; you must send any updated documentation to existing clients outside of the Betterment Advisor Solutions platform.
Logos
You upload your firm’s logo in the “Settings” tab of the advisor dashboard and this will be used to brand the Client and Advisor Platform, as well as email communications to clients. Please upload a 400 x 100 PNG file and include a knocked out (white version) if available. Anyone with admin access can always update the logos by navigating to the Settings page and using the “Edit” button on the logos section. The default Betterment logo will be used until the firm’s logo is uploaded.
Security
You can view our security procedures here.
Part 2: Fees and billing
Betterment Advisor Solutions combines a fixed monthly advisor fee with a platform fee based on your firm’s total AUM with us. The schedule is as follows:
Fixed Fee: $150 per funded advisor per month
PLUS a tiered wrap fee:
| Asset Range | Wrap Fee |
| $0-$2MM | 20bps |
| $2-$10MM | 18bps |
| $10-$30MM | 16bps |
| $30-$100MM | 14bps |
| $100MM+ | 12bps |
NOTE: All of your Betterment assets will be charged the rate based on the tier your firm falls into. When a threshold is met, the wrap fee for your entire client base drops down to the reduced rate. We’ll assess your firm’s assets quarterly and make updates to the overall wrap fee based on where the firm falls at the end of each quarter.
You have the ability to set a default advisory fee for your firm and then make adjustments to this fee for each client within your firm. Betterment provides you with the ability to charge an AUM-based fee, a flat fee, or a combined structure-based on tiers. For more information, please visit here.
Clients are billed on a monthly or quarterly basis, and both your advisory fee and Betterment’s platform fee are taken directly out of the client’s Betterment account. Once the total fee has been taken out of the client’s account, we assess the amount of your firm’s fee and then initiate an ACH transfer to the firm’s bank account on file. To update the bank account on file, an admin of the firm may navigate to Settings > Fees > Edit.
Fee calculation methodology
- Betterment accrues fees for the period beginning one day before the end of the prior month or quarter and ending two days prior to the end of the current month or quarter.
- Fees are calculated pursuant to this formula: [sum of the following for each day in the preceding month/quarter: (the balance in a client’s account at the end of the day) * (advisory fee applicable on that day)].
- Fees will be realized by selling a portion of the client’s holdings on the last business day of the month or quarter to cover the accrued fee amount.
- This amount will then be deducted from the client’s account three business days after the transaction date, following the settlement of the resulting trade(s). Fees are billed in arrears and an ACH payment is sent to the advisory firm 2-4 weeks after the end of the month or quarter.
Part 3: Client signup and reviewing your clients’ accounts
Onboarding a Client
The onboarding process is housed in the “Clients” tab within your advisor dashboard.
- Pre-populated Form: Select “Complete on your client’s behalf.” This will allow you to select the account type, portfolio strategy, and optionally pre-populate some of your client’s personal information. Once you complete the steps, your client will receive a secure link to access the new account workflow via email. They’ll have the chance to correct any pre-filled information and provide missing information during this process. Please note that this link will only be live for 14 days after the time it is sent for security reasons.
- Blank Form: Select “Share a link with my client.” You will find a unique token link, and you can either copy and paste to a site of your choosing or use the interface to send an email directly. If you send the email using our site, your client will receive a secure link to access the blank new account workflow (live for 14 days for security reasons) via email. If the client does not receive the email, it can be resent to the client by going to the “Clients” tab and resending the invite link.
- Joint and Trust Account Setup Process: If you would like to set up a Joint account or a Trust account for your clients, one of the clients will need to have an individual account first. Once the client has signed up for an individual account, you can initiate the opening of a joint or trust account on their behalf afterwards.
- Joint Account Setup Process: If you’d like to open a joint account on behalf of your clients, at least one of the two clients involved must have a personal account before creating the joint account. The personal account does not need to be funded, nor does it need to be linked to a bank account. For detailed steps on getting the account open, please visit here.
Trust Account Setup Process: Advisors are able to add a trust account for any existing client with just a few clicks. If you’d like to open a trust account for a prospect, you’ll first need to invite them to open an Individual Taxable or any of the three available IRA accounts. Once the client opens the account they’ll appear in the Clients tab of your Advisor Dashboard. Then follow the steps detailed here to complete the process.
Reviewing your Clients’ Accounts
From the Clients page, you will be able to view an overview of your clients’ accounts by clicking a specific client’s name. Once you have clicked on the specific client, you will be able to see an overview of their account(s). On this page, you can also take actions on a client’s behalf (such as initiating withdrawals or deposits and updating allocations), or log in as the client to see their view of the dashboard. If you go to the Settings tab, you will also be able to edit the firm billing plan assigned to the client’s household.
This page will also provide you with a bit more detail on each client’s goal(s), their specific allocation(s) and investment returns.
Part 4: Client funding
Clients can fund their accounts in four different ways: (1) linking an active checking or savings account, (2) wiring cash, (3) rolling over an existing IRA account, 401(k) account or other similar plans, and (4) transferring in eligible securities and cash from existing accounts using the ACATS system.
Linking an active checking/savings account
This process must be initiated by the client. The client needs to login to their Betterment account and navigate to Settings > Funding accounts. They will then be guided to select a bank from our pre-populated list of common providers or by searching for their institution .If they select one of the listed providers, they will be prompted to enter their online banking username and password. If the client does not feel comfortable linking their account electronically or does not have an account with one of the providers listed, they may select the manual option and enter in the routing and account number for their bank account.
Wiring cash
Wire transfer instructions can be generated by the advisor and the client from the “Transfers” tab in the client portal. After you select the account, the instructions will be generated. The client will be able to do the same and have them emailed to themselves. Our support team can provide your firm with wiring instructions if you are unable to generate them or are having any issues.
Rolling over and IRA account, 401(k), or other similar plan
This process can be initiated by either the advisor or the client. We use the Direct Transfer method, which has no negative tax consequences. Advisors can generate paper rollover instructions by going to the client page in their advisor dashboard and clicking “Start a transfer.” Once generated, the rollover instructions will be emailed to the client with the advisor copied. The client can generate instructions by logging in to their account, and once logged on they will click on the “Transfer or Rollover” button and then “Rollover to Betterment.”. They will be prompted for the type of account, the name of the provider for the account, the account number, and the approximate balance in the account. Finally, they will electronically agree to our IRA terms.
- IRA: If the client’s account is not able to be transferred electronically, Betterment will generate an IRA transfer form that will be emailed to the client, which they can also access from their account’s Activity tab. This form will need to be signed by the client and then sent to the institution they are rolling over from.
- 401(k) and other retirement plan types: Once a client has agreed to the terms, they will be emailed specific instructions on how the rollover check needs to be made out, as well as where the check needs to be sent. Once they receive these instructions they will need to reach out to their provider and provide them with these instructions.
ACATS Transfers
Betterment supports ACATS transfers of many ETFs and mutual funds, select single stocks, and all USD cash positions. We’ve created an automated account transfer flow, which will ask you a series of questions on behalf of your client and ultimately determine if the account is eligible for an automated transfer.
It’s possible that some of your client’s holdings are not currently allowed to be moved via ACATS. When prompted to add your client’s specific tickers, if any search returns a “No match” or you receive a notice that says the ticker is not supported, unfortunately, you’ll only be able to submit a PARTIAL TRANSFER REQUEST on behalf of your client for the supported tickers. Any requests submitted for a full transfer will be rejected.
For any holdings that we cannot move via ACATS, you can direct your client to liquidate and then transfer the cash proceeds to Betterment. Any related tax implications should be discussed prior to making this recommendation to your client.
Part 5: Dashboard basics: Understanding your advisor dashboard
Summary Page
This page provides a summary view of the advisor’s clients and their activities. It also includes a search field to access specific households.
- Weekly Net Deposits: This visual provides an overview of net inflows transacted into client’ accounts per week over the last 8 weeks. These values include withdrawals, deposits & transfers in, auto-deposits, and rollovers. Hover over each week’s bar to view a breakdown of amounts for each of the categories listed.
- Total Balance: This visual provides a historic view of the advisor’s book value over the last several months and is reflective of the previous market day’s close.
Clients Tab
This page is where you can invite clients and track all existing clients. The “Invite Client” button on the right-hand side of this page will allow you to invite the client with a pre-populated or blank form. There is also a unique link on this page which you can send to clients to establish an account. Any person who uses this link to set-up an account will automatically be associated with your firm so you can manage the account. You will also collect an advisory fee for this account.
- Impersonation Feature: When you select a client’s name from the list, you will see a “Login” button to the right hand side, which will allow you to log in as the client. This is great for a remote service model or to help easily answer questions over the phone.
- Billing Feature: On the “Settings” tab within each household’s overview page, you will find an Edit button next to where the client’s fees are listed, which will allow you to apply a different billing plan made available by your firm’s administrator(s). The assigned billing plan will apply to all investment goals within the household.
- Portfolio Strategy Adjustment Feature: A similar Edit button will be available next to the client’s designated “Portfolio Strategy” where you are able to adjust the portfolio strategy assigned to each goal as well as the asset allocation (stocks/bonds).
Agreements Page
This page will display each client you have onboarded via the agreement automation feature. It will also allow you to view the version of the agreement your client electronically signed. If you upload updated documentation, please note that Betterment does not re-send these to existing clients. You will have to send the updated documentation to clients outside of the Betterment Advisor Solutions environment.
Support Tab
This will provide you with contact information for our Betterment Advisor Solutions support team for both you and your clients.
Part 6: Resources
We have a great FAQ section with more information and basic questions.

