onboarding Explore your
new advisor dashboard
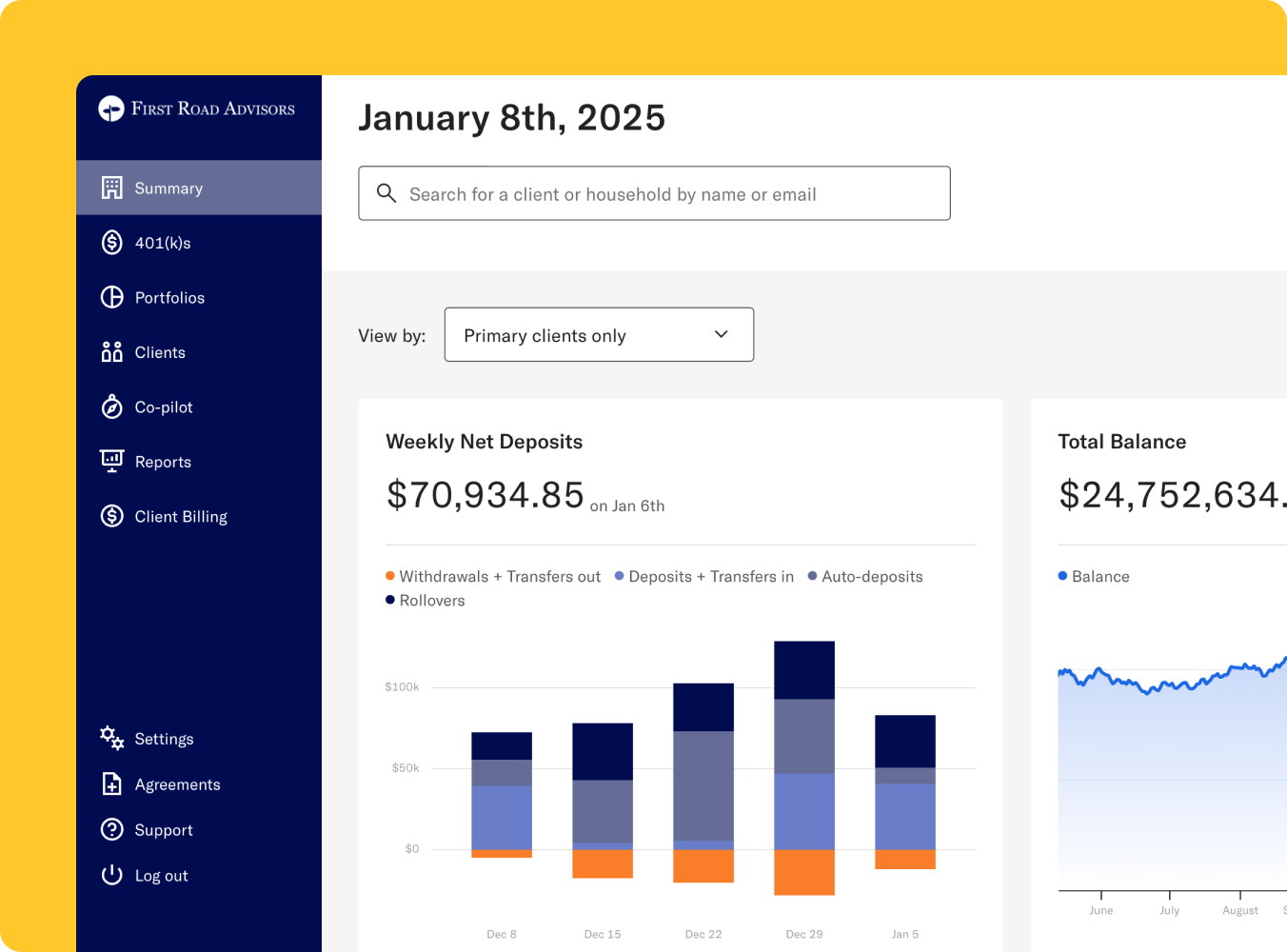
Summary
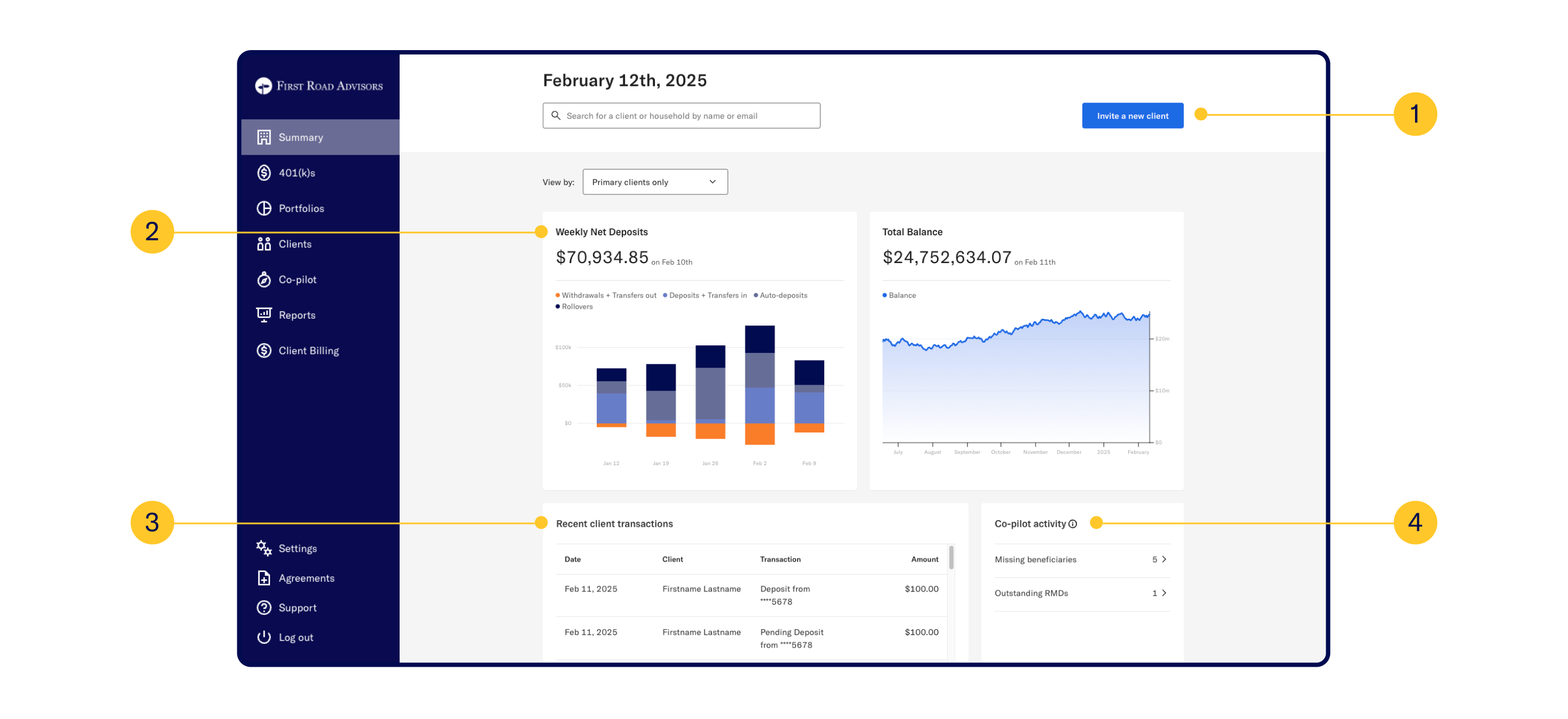
 Invite clients
Invite clients
See Client Invitation Process for more information.
 Weekly net deposits and total balance
Weekly net deposits and total balance
Monitor your client’s weekly net deposits. You’ll also see a graph that tracks the total invested balance over time. You can filter the graph to show only primary clients vs. all clients.
 Recent client transactions
Recent client transactions
Click to see all client activity, with additional filters and options, including a CSV file that you can download.
 Co-pilot activity
Co-pilot activity
Co-pilot aggregates client actions that you may need to review. Through Co-pilot, you can nudge clients who need to complete tasks by sending them email reminders. Visit Co-pilot in your dashboard for more information.
Portfolios
Firm admins can create or edit custom model portfolios for their firm. You can find more details about our turnkey and customizable options in Portfolios and Features, and explore all portfolio options.
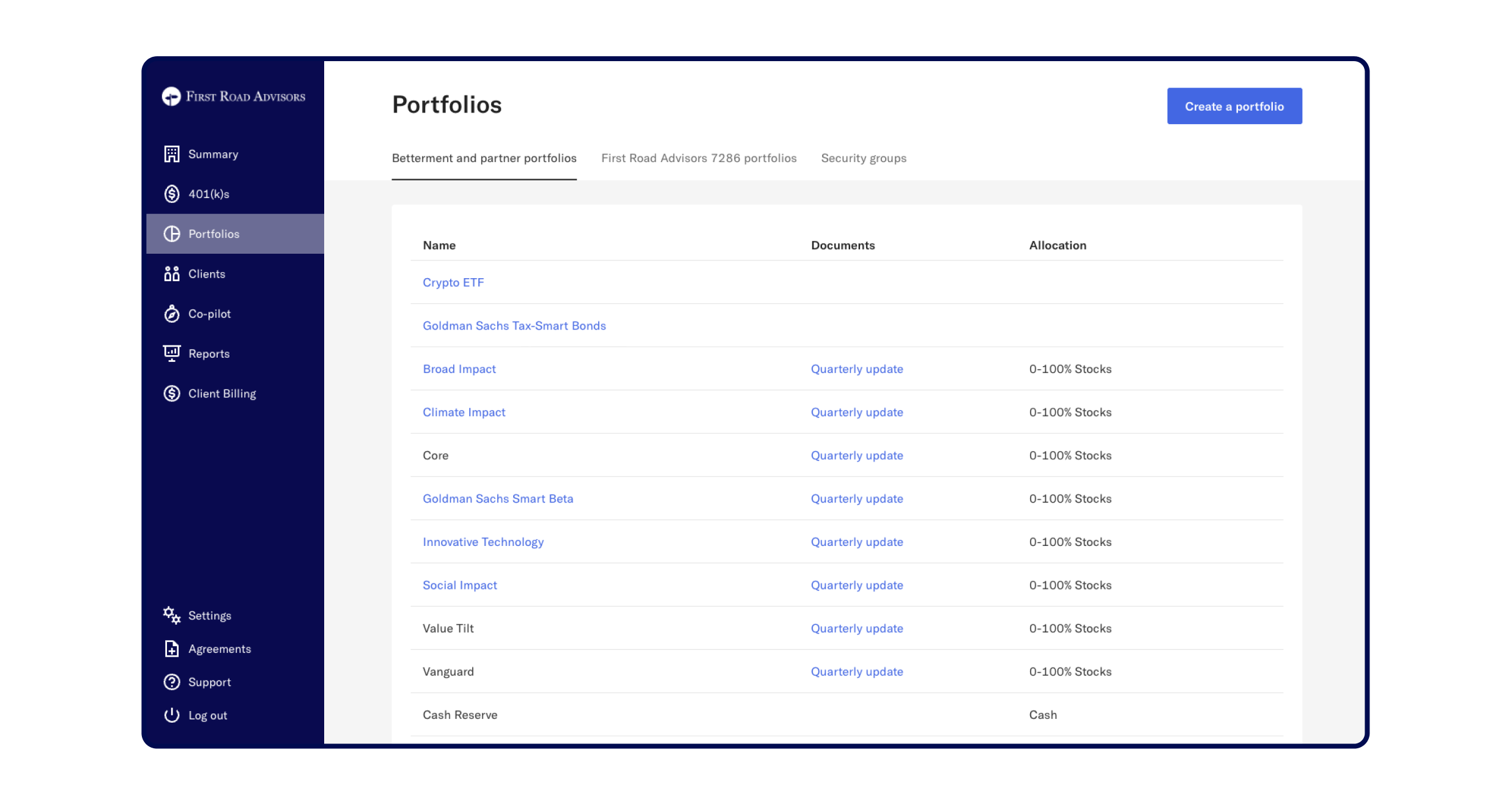
Clients
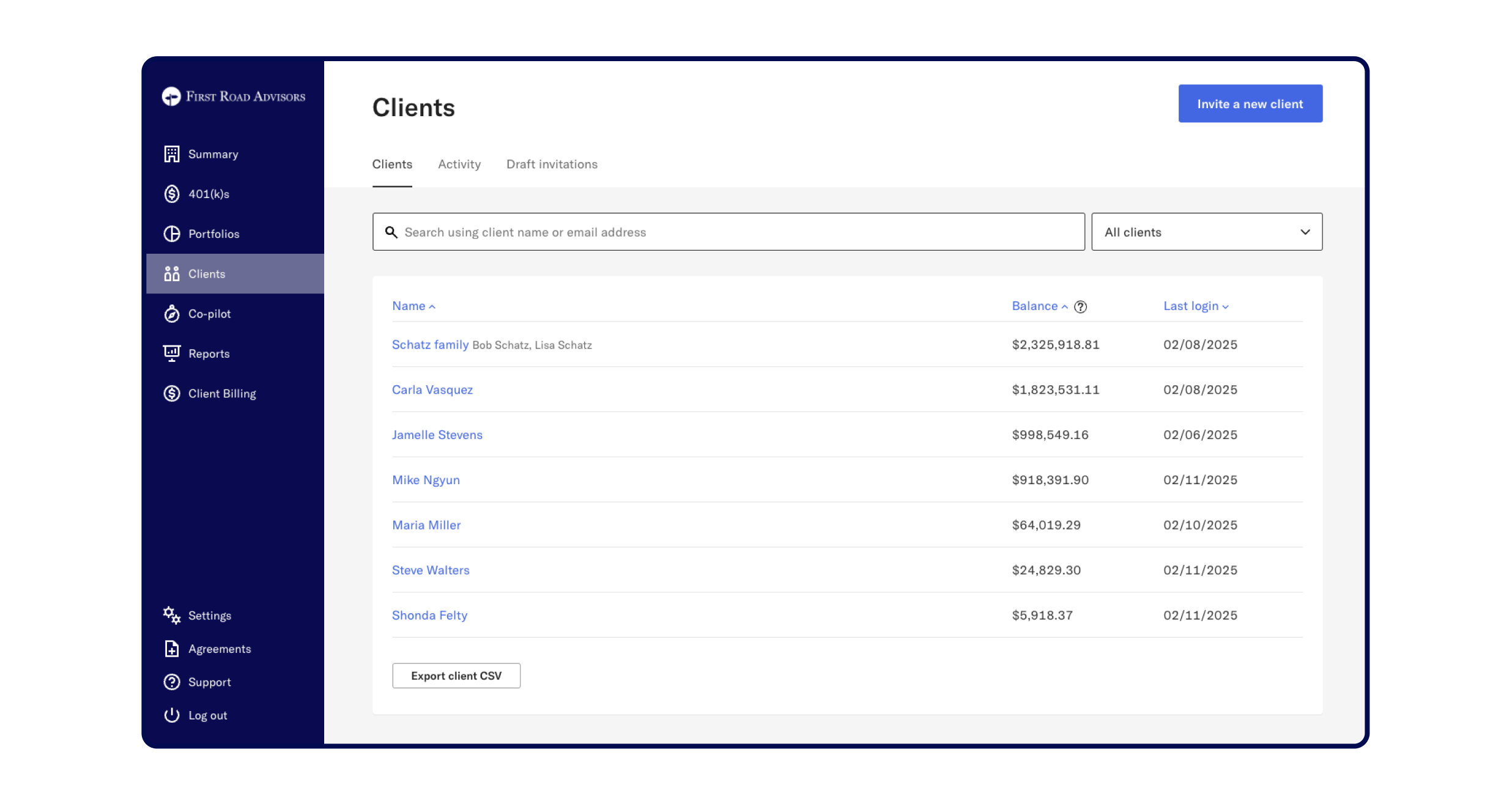
clients Overview
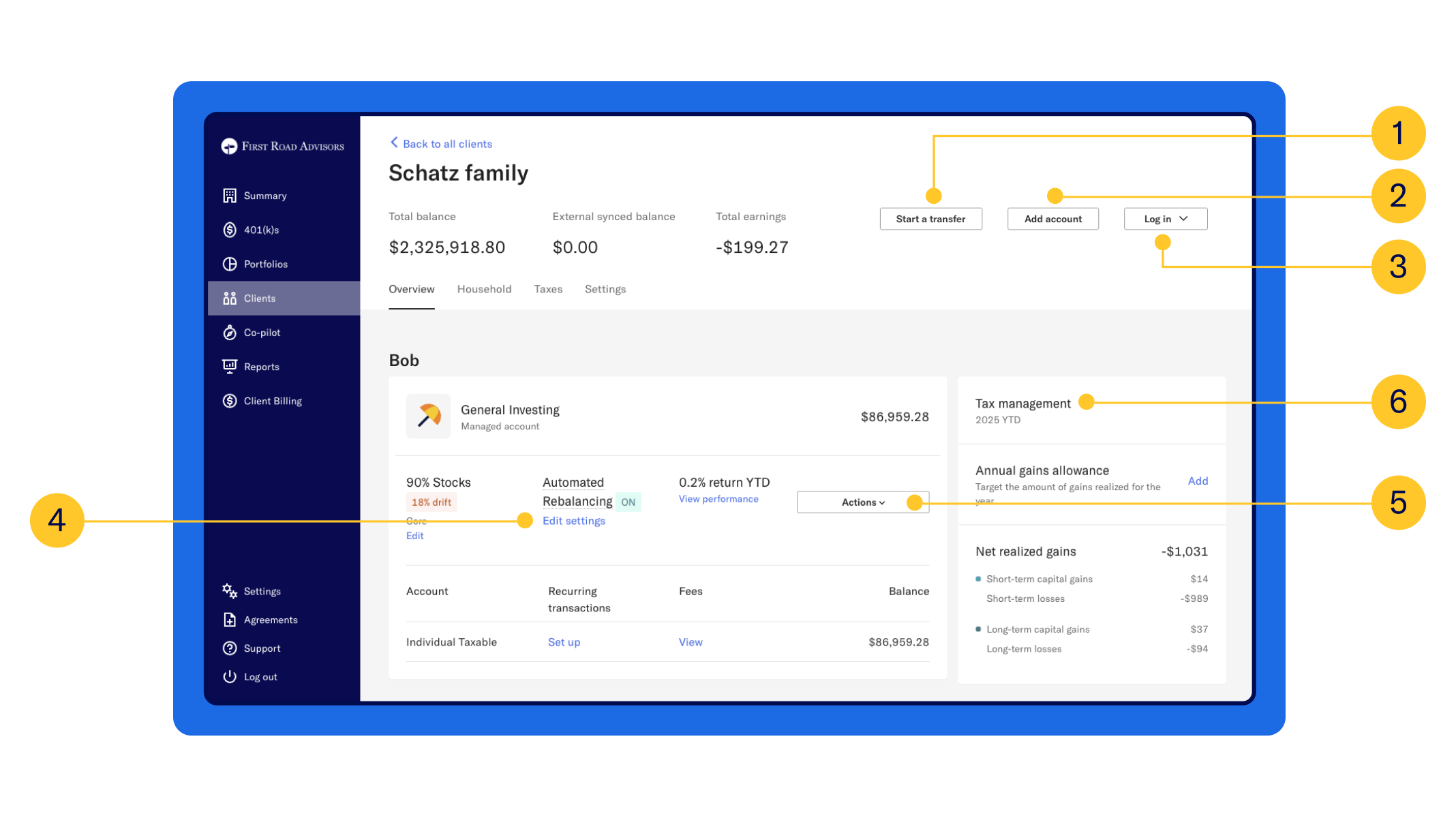
 Start a transfer
Start a transfer
Initiate an ACATS transfer or a direct rollover from an external account into Betterment. More details about transfer logistics are in Rollovers and Transfers.
 Add account
Add account
Add another account or goal for an existing client.
 Log in as a client
Log in as a client
See what your client sees when they sign on to Betterment. Certain actions can only be taken while logged in as the client.
Edit settings
Adjust the portfolio strategy or rebalancing settings for a goal, set up a recurring deposit, and view performance and fees.
Actions
Within goals, you’ll find a drop-down menu where you can do the following:
-
- edit a portfolio
- edit advice type, or
- make a deposit or withdrawal from a linked bank account.
For those with a traditional IRA, you can perform a Roth conversion.
Tax management
View net-realized gains and losses, and set an annual gains allowance. More details about this feature can be found in Portfolios and Features.
clients Household

clients Taxes
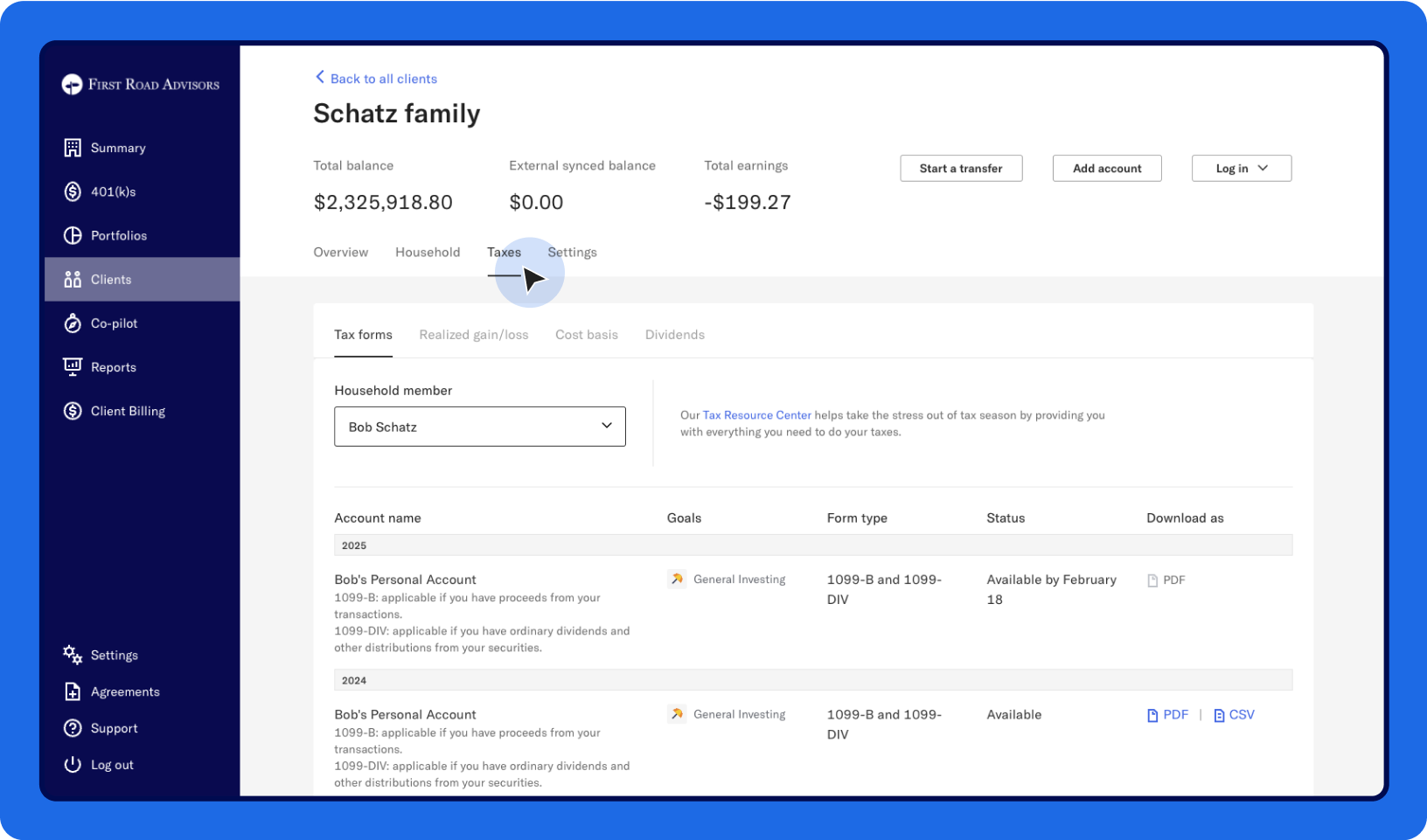
Within each account, you can access the following:
Official tax forms
Realized gains/losses for this calendar year—this should not be used to file taxes. It contains information about the gains and losses realized as a result of the sale of securities within the account.
Cost basis (unrealized gain/loss) of current account holdings—this should also not be used to file. It contains information about the current holdings of the account.
Dividends received for the current and past calendar years—this should not be used to file client taxes.
clients Settings
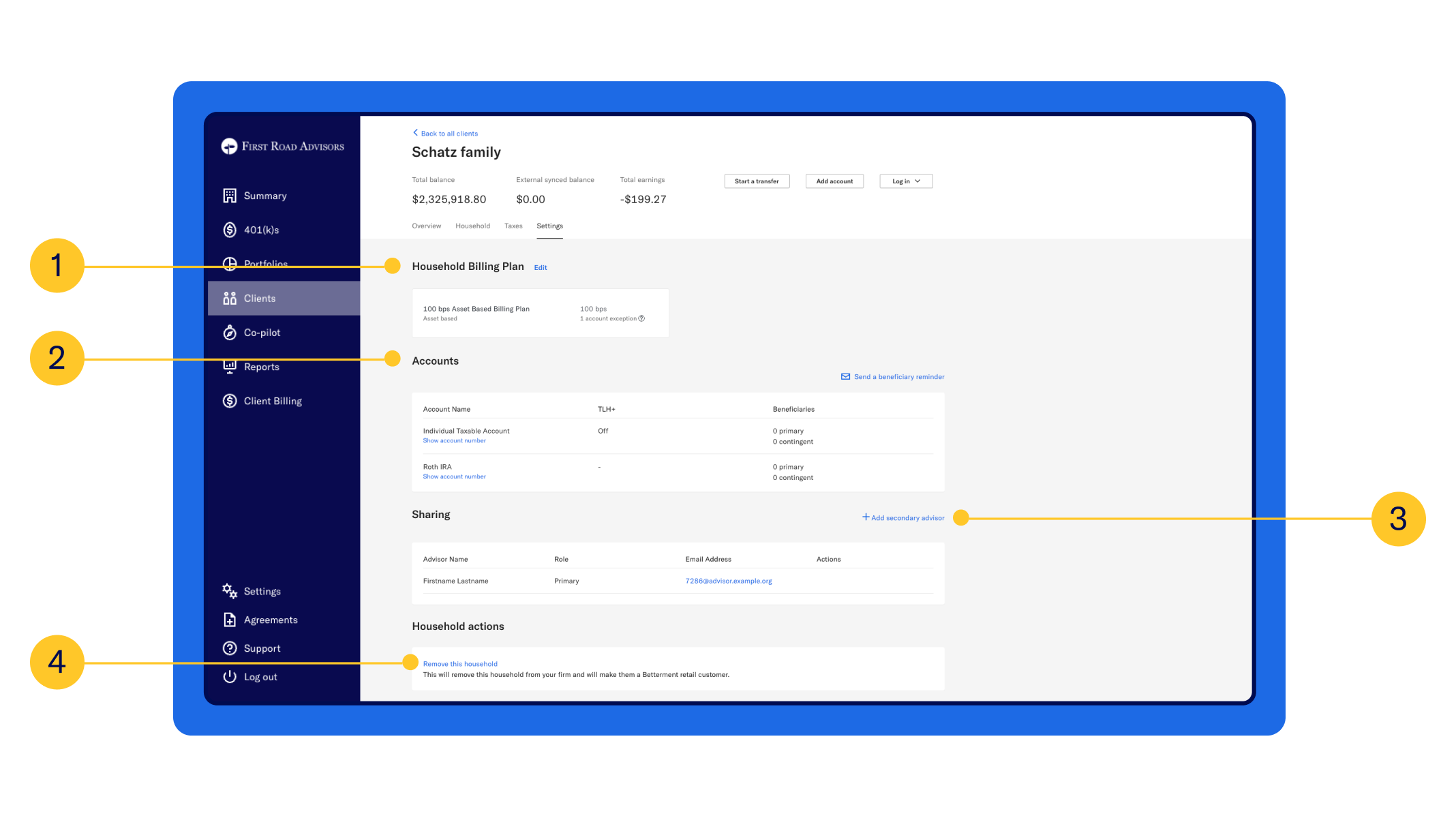
 Billing
Billing
Review or adjust the client household's billing plan.
 Account information
Account information
- See the legal account types for all accounts under the client’s profile.
- View account number(s) for a transfer, rollover, or other purposes.
- Tax-loss harvesting status: You can turn it on/off and find more information about it here.
- Beneficiary status: Clients can set beneficiaries under Settings > Accounts; this cannot be edited from the advisor dashboard.
 Secondary advisors
Secondary advisors
Add or remove secondary advisors.
Remove from firm
Delete a client from your firm account, and move their account to Betterment’s Retail platform. The client will retain access to their Betterment account, all extant legal accounts will remain open, and funds will remain in their portfolio strategies. You and your firm will no longer have access to their account.
Co-pilot
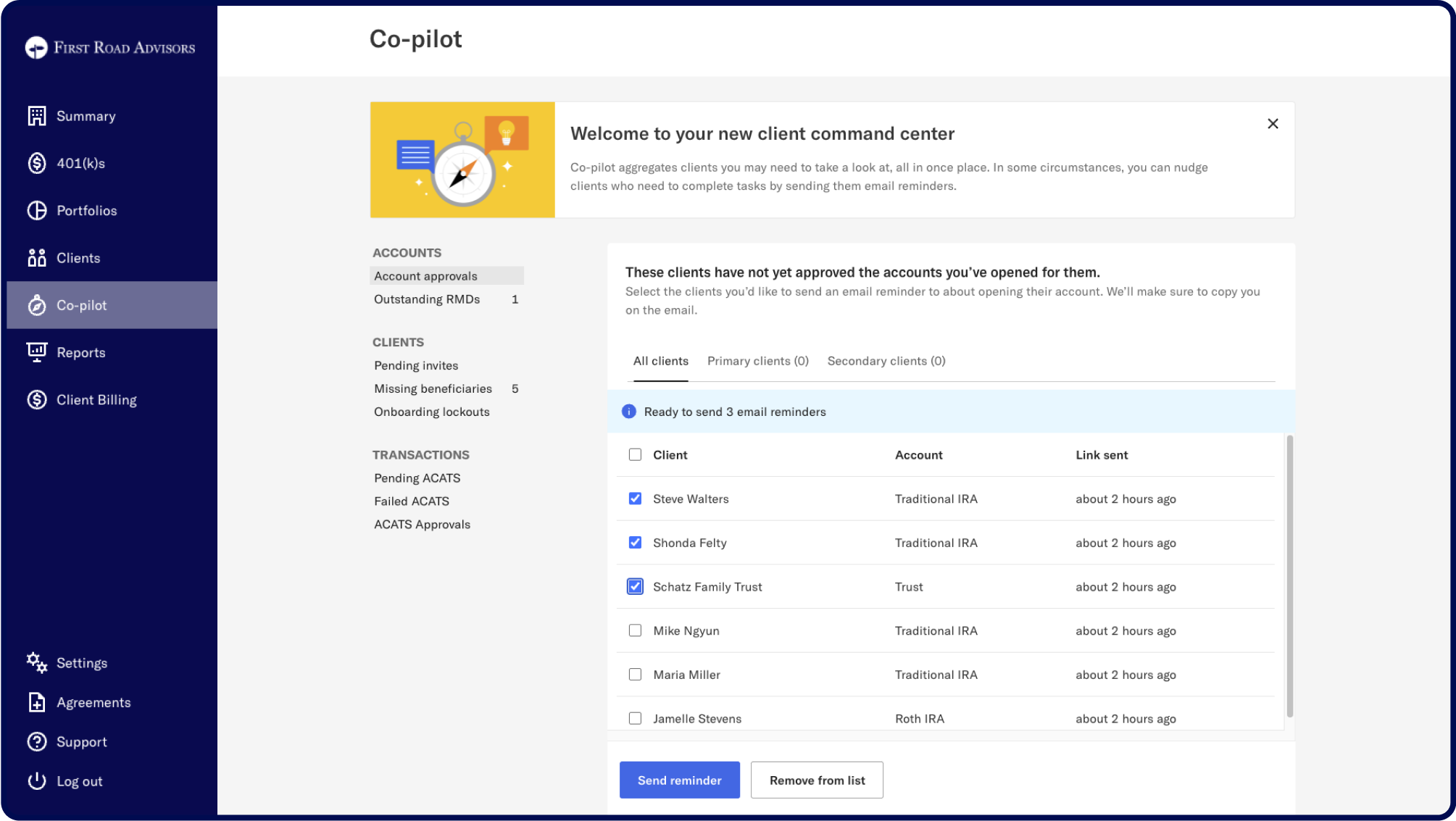
 Accounts
Accounts
Account approvals
Any additional accounts you have initiated opening on behalf of a client that have not yet been approved/opened by the client.
Outstanding RMDs
Any required minimum distributions for clients with traditional IRAs who have not yet withdrawn funds.
 Clients
Clients
Pending invites
Invitations to new clients that have not been accepted.
Missing beneficiaries
Accounts with no designated beneficiaries. You can automatically send reminder emails, so your clients can easily choose beneficiaries.
Onboarding lockouts
For clients who are currently locked out of their accounts and may need to upload additional identification documentation to verify their accounts. View account statuses, resend document upload instructions, upload documents on behalf of your clients, or remove clients from the list.
 Transactions
Transactions
Pending ACATS
ACATS transfers that have been approved by the client and are waiting for approval or rejection by the contrafirm.
Failed ACATS
ACATS transfers that have not been successful. The reason for the failure is included with troubleshooting instructions.
ACATS approvals
ACATS transfers waiting for a client action to be submitted to the original firm.
Firm admins only
Reports
This part of the dashboard contains fee statements detailing the accrued client fees paid out to your firm. They are downloadable in PDF and CSV format.
You can view Fee statements and Fee accrual reports to download a detailed breakdown of client fees accrued daily, within a billing period.
For other report options, such as account lists, client contact information, and trade blotters, please contact support@BettermentAdvisorSolutions.com.
Only firm admins can access. If you need information from this section, please contact your firm admin.
Compliance access only
Compliance
This section provides read-only access to all of the firm’s households. If your firm has opted into the Client Agreement Automation process, you can view client agreements and time stamps via the Agreements tab.
Only advisors with Compliance access can view. If you need this information from this section, please contact a member of your firm with Compliance access or your firm admin.
Firm admins only
Client billing
Review all fee plans that you can assign to clients. These plans can be edited or set as the firm’s default setting. The default fee plan is automatically assigned to new households when they set up an account. You can also create new billing plans. For more billing information, check out this article.
Only firm admins can access. If you need information from this section, please contact your firm admin.
Settings
Manage two-factor authentication and trusted devices. Firm admins can manage key firm details, including contact info, billing, and fees.
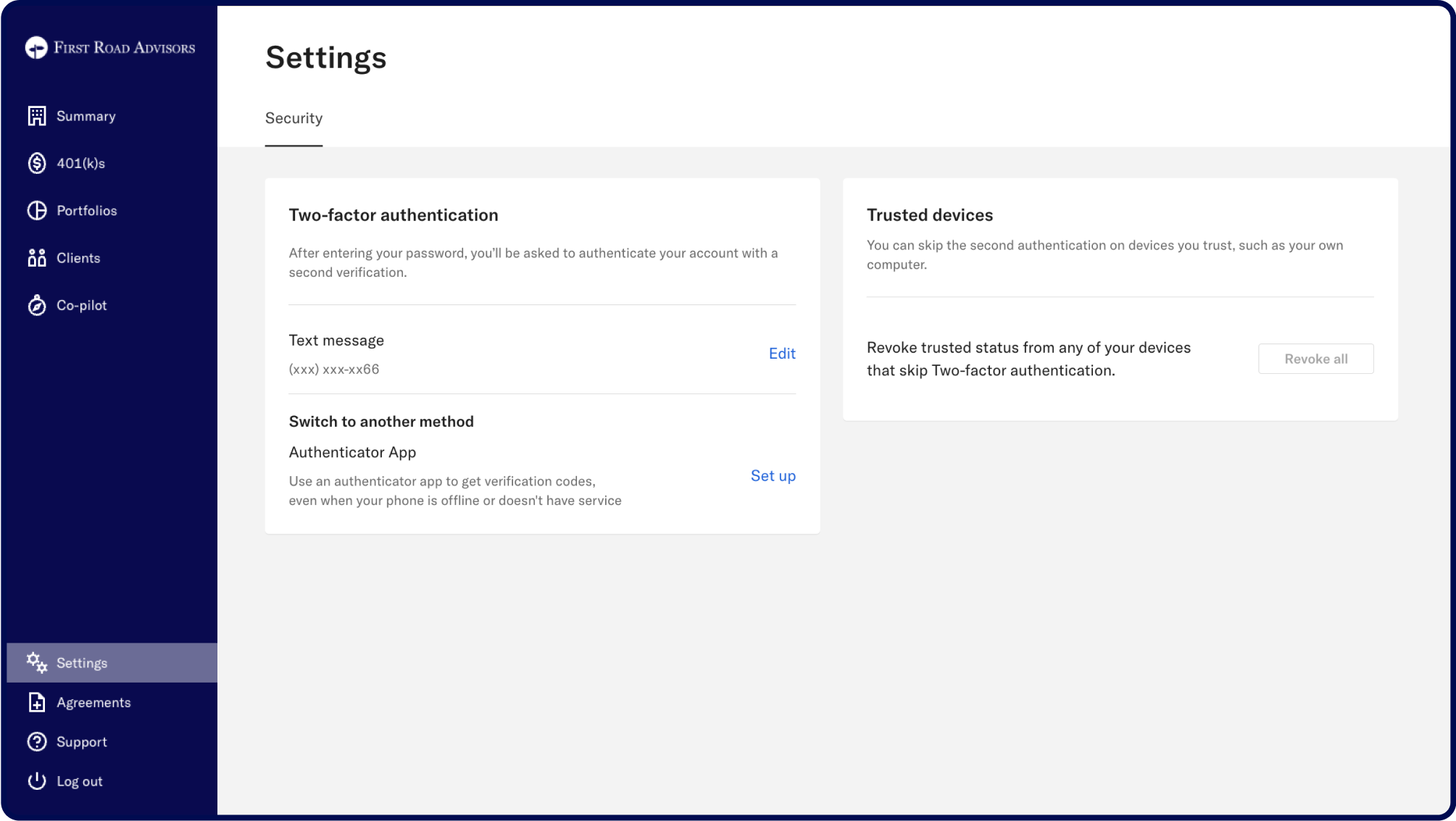
Firm admins only
Settings Firm details
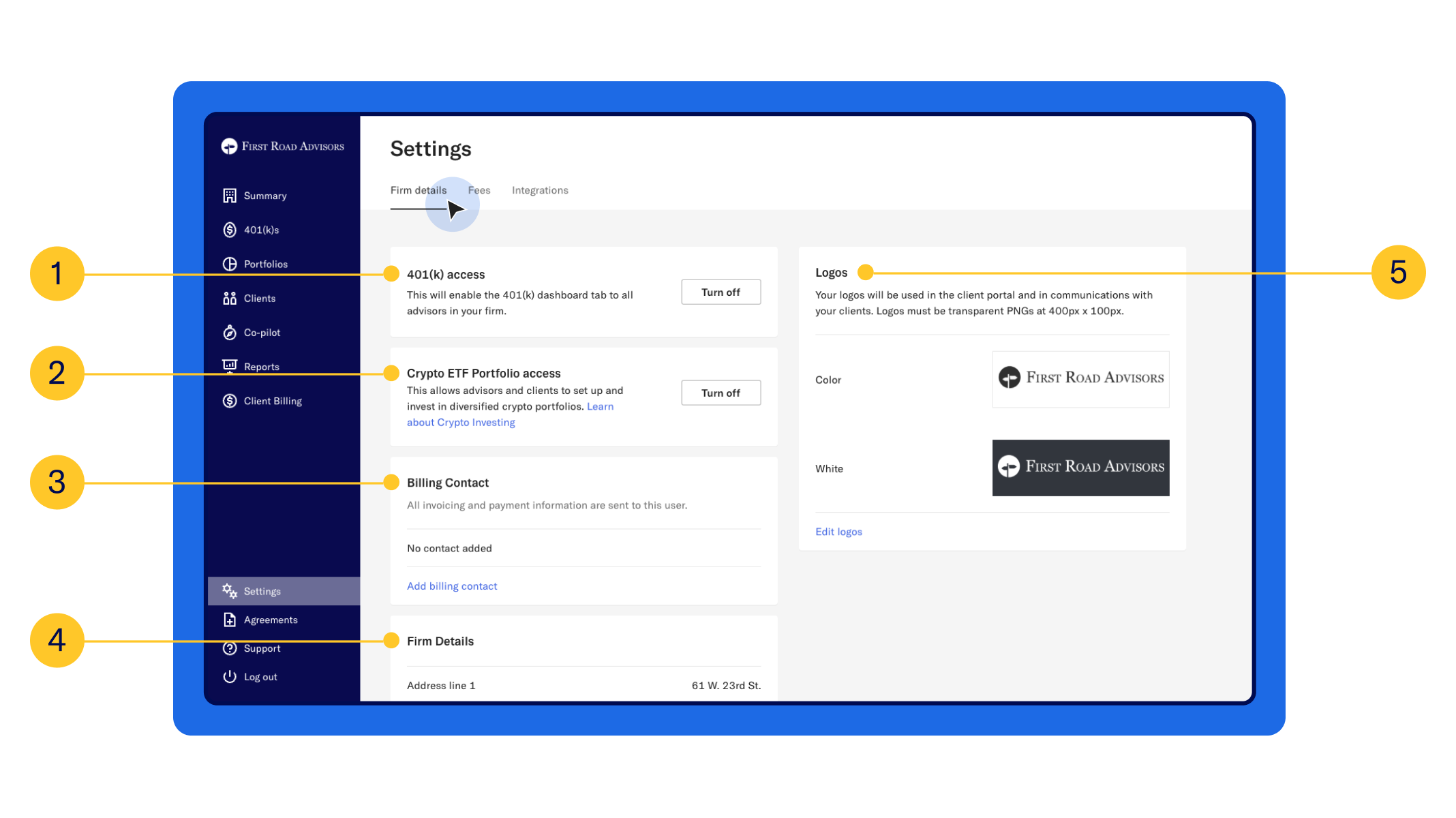
 401(k) access
401(k) access
For advised 401(k)s, this enables or disables access to the 401(k) tab in the advisor dashboard, for all advisors at the firm. For more information, please see this page.
 Crypto investing access
Crypto investing access
Here, you can enable or disable crypto investing for all advisors at your firm. Betterment also offers a Bitcoin and Ethereum ETF portfolio, which you can learn more about here.
 Billing contact
Billing contact
Your firm’s billing contact will receive all invoices, payment receipts, and information. This can be edited in Settings. If no billing contact is entered, invoices will be sent to the firm admin.
 Firm details
Firm details
This is where you find/update the firm's address.
 Logos
Logos
Add/update your firm’s logo. Logos must be exactly 400x100 pixels in PNG file format in order to be uploaded.
Firm admins only
Settings Fees
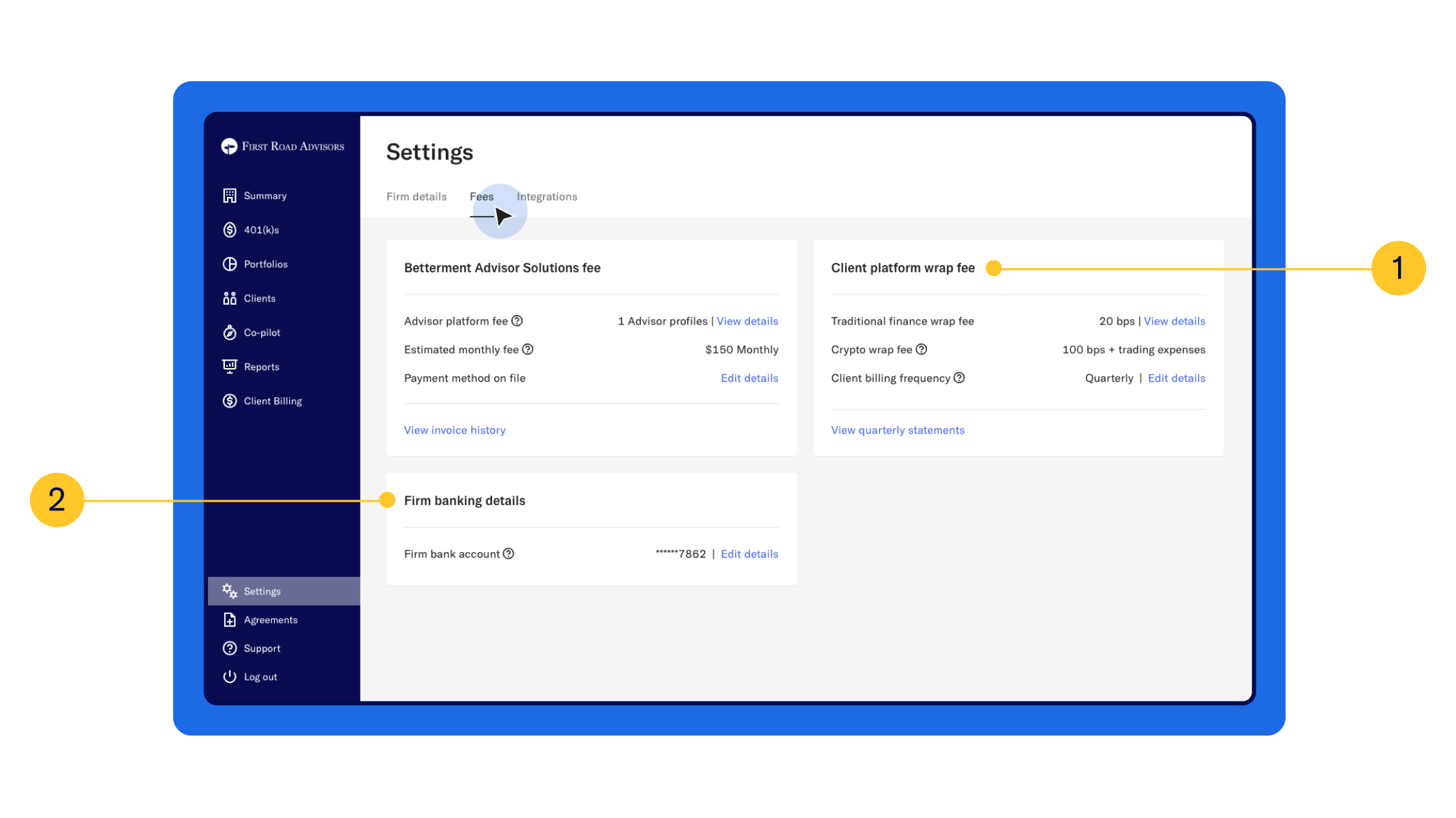
 Client platform wrap fee
Client platform wrap fee
Betterment charges your clients a bps wrap fee. Firm admins can change the client billing frequency between monthly and quarterly here, as well.
 Firm banking details
Firm banking details
This is the bank account where Betterment will send the advisory fees we collect from your clients. Firm admins can update this account at any time.
Firm admins only
Settings Integrations
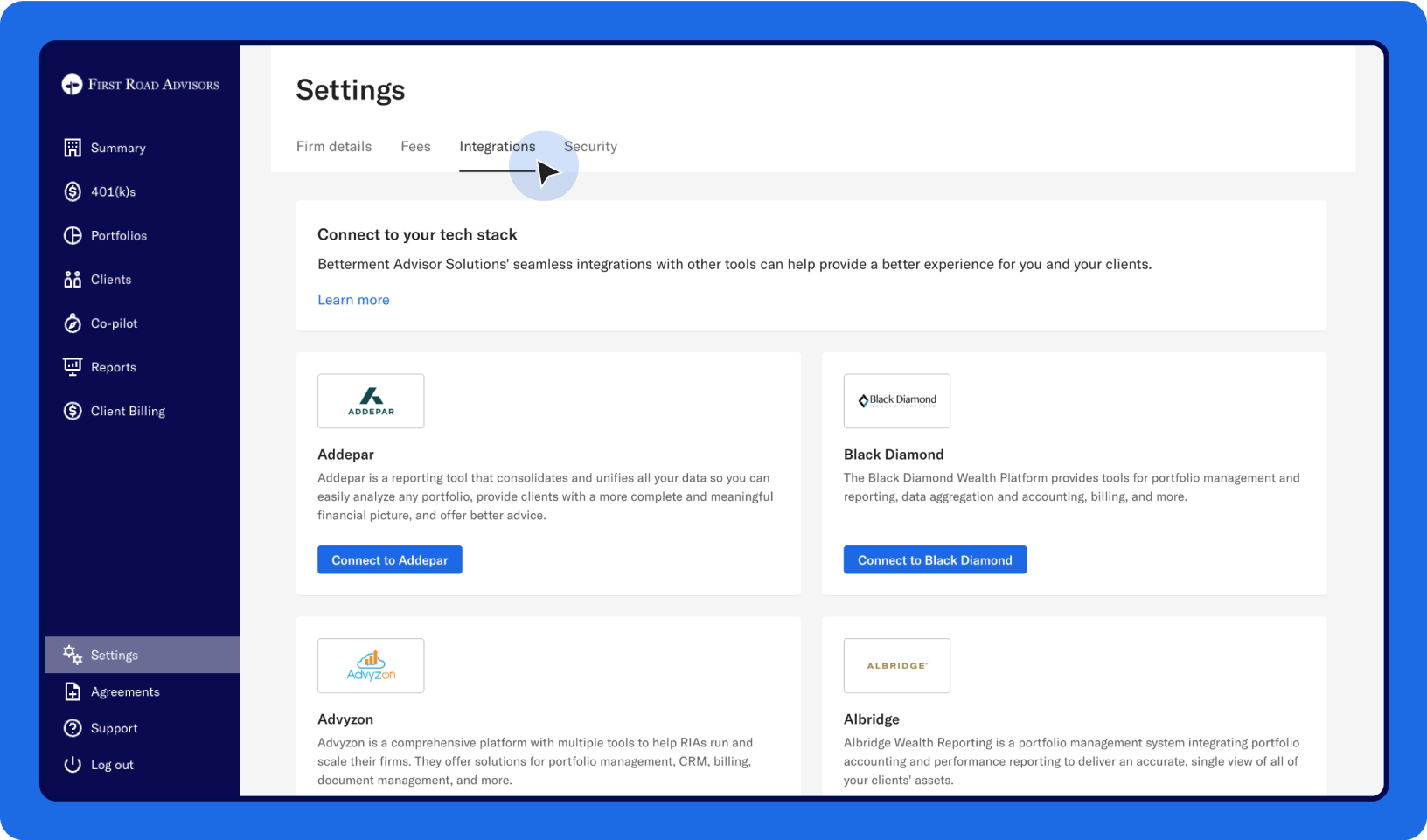
Firm admins only Agreements
Only firm admins can access this section.
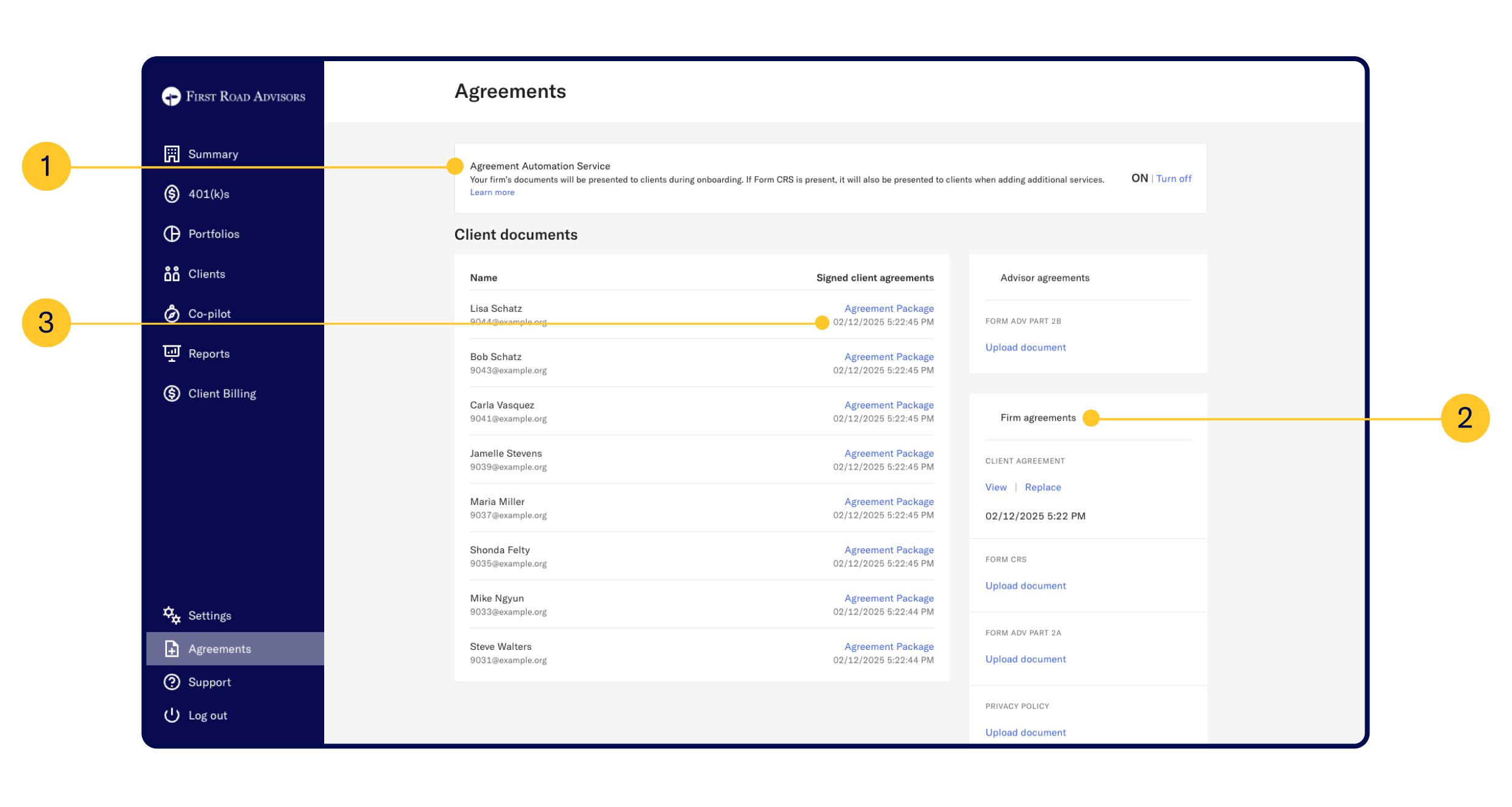
 Agreement Automation Service
Agreement Automation Service
Toggle Agreement Automation Service on and off (more information here).
 Upload or replace firm-level agreements
Upload or replace firm-level agreements
- Client agreement
- Form CRS
- Form ADV Part 2A
- Privacy policy
- Form ADV Part 2B: By clicking “Replace,” you can upload your Form ADV Part 2B. Please note, the Form ADV Part 2B is specific to each primary advisor. If your firm has multiple primary advisors and you would like all of the Form ADV Part 2Bs to be included in the onboarding package, please upload them as part of the Form ADV Part 2A.
 Agreement time stamps
Agreement time stamps
Our automated agreement function makes onboarding new clients fast, easy, and paperless. You can learn more about how this process works here.
With this automated process, your firm provides a client agreement, Form ADV, and privacy policy to Betterment, which we will then host on our platform. As part of the client sign-up process, Betterment will electronically deliver these documents to clients and permit clients to electronically consent to all documents in your firm’s agreement package. Clients will also sign an agreement with Betterment as a sub-advisor on their accounts. The most recent version of the Betterment Advisor Solutions Advised Client Agreement can be found here.
Please note: We do not collect traditional, handwritten signatures for either your agreements or the Betterment Advisor Solutions sub-advisor agreements; consent is indicated electronically.
Betterment provides a time stamp of the electronic consent in lieu of signed, paper forms. The exact date and time that a client consented to the firm's advisory agreement is available here in the Agreements tab of the advisor dashboard. Reports with these signatures can also be provided upon request by the Advisor Support Team for audit purposes.
Get support you can count on
Contact our team:
support@BettermentAdvisorSolutions.com
(888) 646-2581 Monday–Friday, 10am–6pm ET

